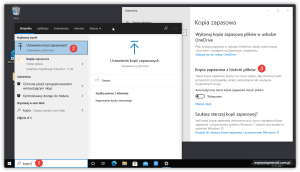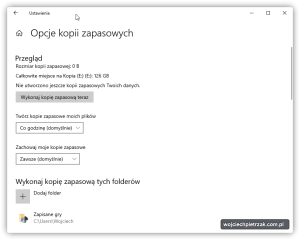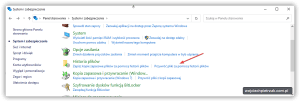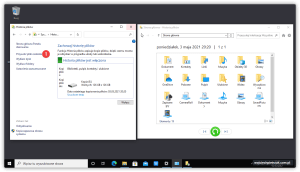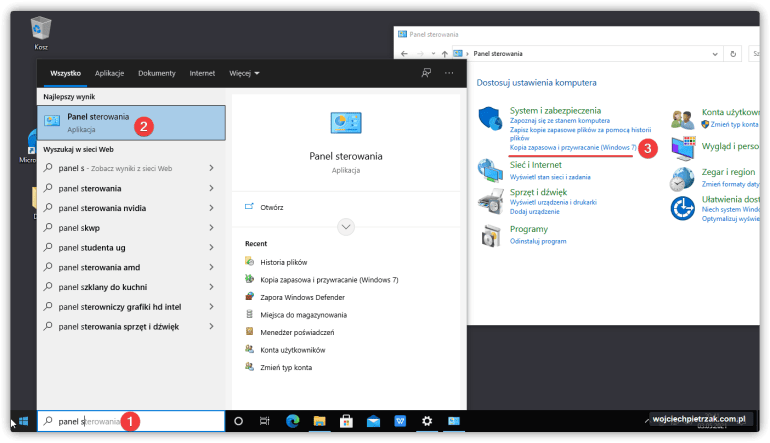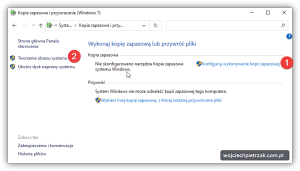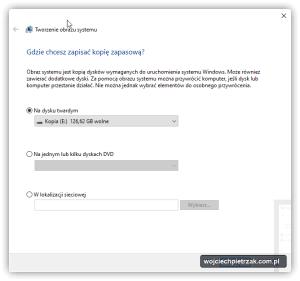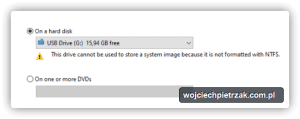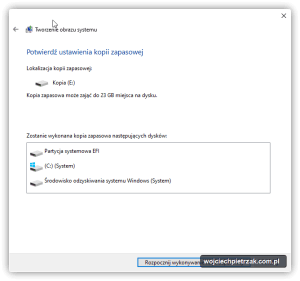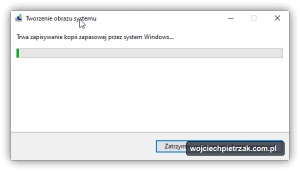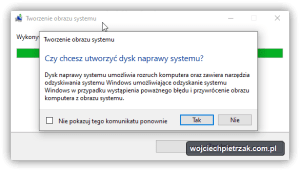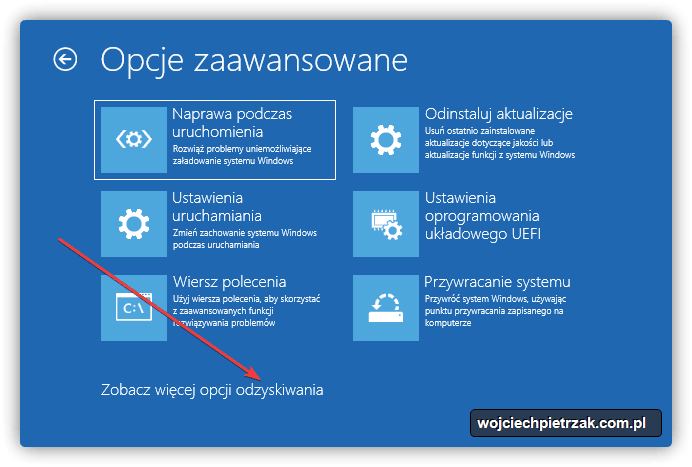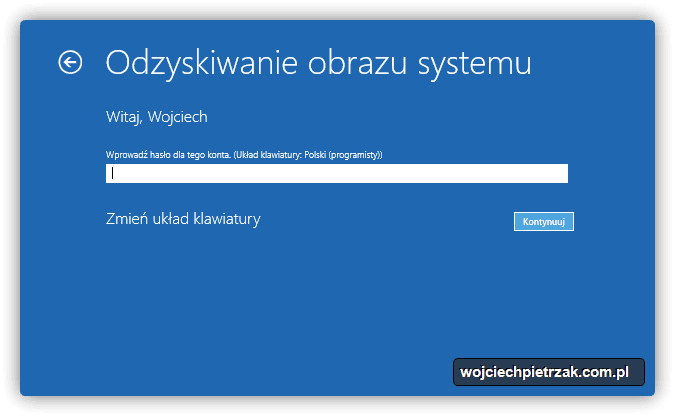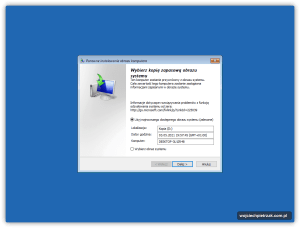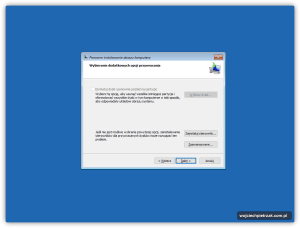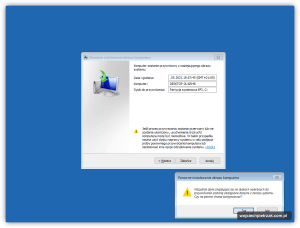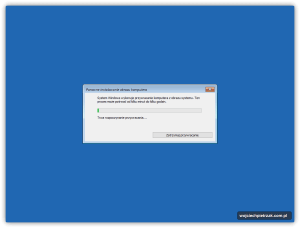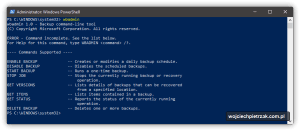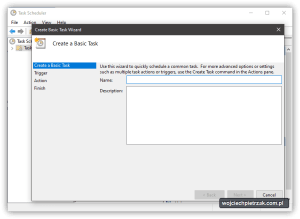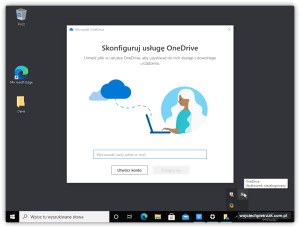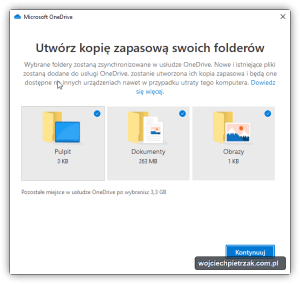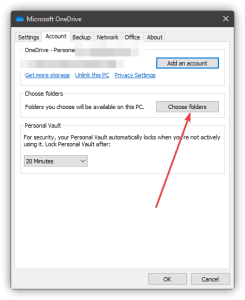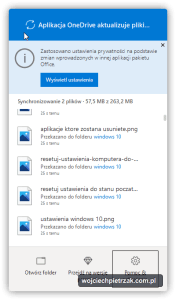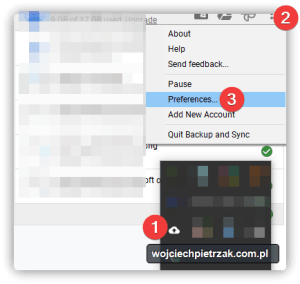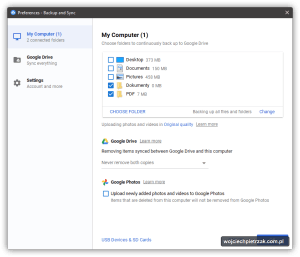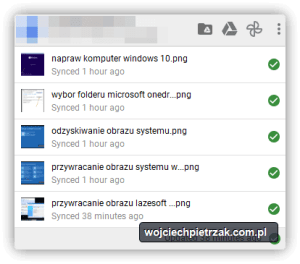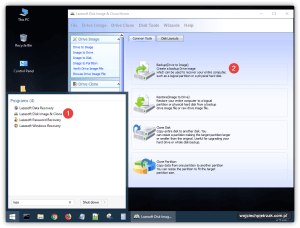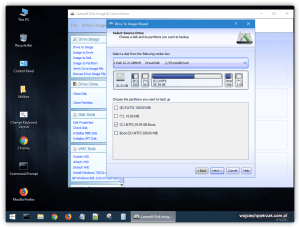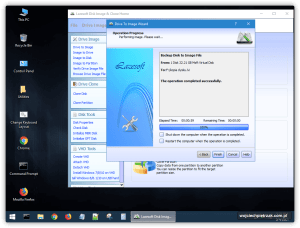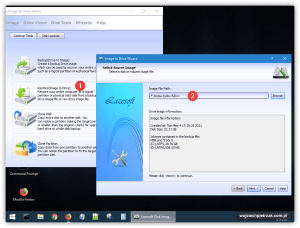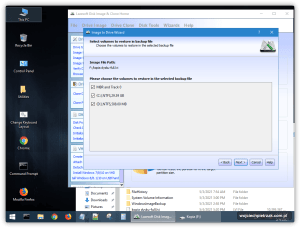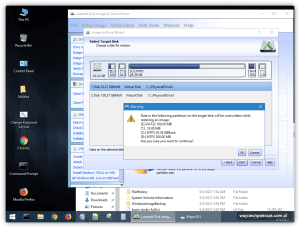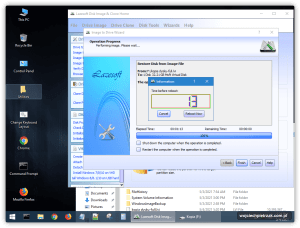W jednym z poprzednich wpisów poruszyłem kwestię wykonywania kopii zapasowych oraz rodzajów kopii zapasowych najodpowiedniejszych dla różnych rozwiązań i rodzajów pracy. W tym artykule skupię się bezpośrednio na temacie tworzenia kopii zapasowej systemu Windows 10.
W dalszej części tekstu przedstawię sposób tworzenia backupu, zwrócę uwagę na kluczowe elementy i podpowiem, jak zrobić to efektywnie. Wielokrotnie spotykałem się z przerostem formy nad treścią lub suboptymalnym podejściem do tworzenia kopii zapasowych.
Można wygenerować kopię Windows 10 na kilka sposobów: od klonowania całej partycji systemu, przez integrację poszczególnych folderów z chmurą (dyskiem online), po zapis na urządzeniu w postaci dysku zewnętrznego. Wszystkie te metody opisuję w tym artykule!
Niektóre z nich nie tworzą pełnej kopii zapasowej systemu Windows, ale skupiają się na zabezpieczeniu najważniejszych dokumentów z perspektywy użytkownika. Czy zawsze warto tworzyć kopię plików systemowych, które można zainstalować ponownie wraz z systemem?
Oto kilka pytań i odpowiedzi dotyczących tworzenia kopii zapasowych w Windows 10
Czy możliwe jest wykonanie kopii zapasowej na pendrive lub dysku zewnętrznym?
Tworzenie kopii zapasowej systemu Windows 10 na nośnikach pamięci zewnętrznej jest możliwe, jednak wymaga odpowiedniej pojemności nośnika. Należy też mieć na uwadze, że proces ten może zająć dużo czasu, szczególnie gdy korzystamy z pendrive niskiej jakości. Poniżej znajdziesz sekcję krok po kroku jak stworzyć kopię zapasową Windows 10 na pendrive.
Ile miejsca zajmuje kopia zapasowa Windows 10?
Rozmiar kopii zapasowej systemu Windows 10 może znacznie się różnić, zależnie od wybranego sposobu wykonania backupu. Jeżeli zdecydujesz się na skopiowanie całej partycji systemowej, rozmiar kopii może być równy całkowitej pojemności tej partycji. Czysta kopia systemu Windows 10 po instalacji zajmuje około ~25 GB.
Jednakże, rozmiar kopii zapasowej można znacznie zmniejszyć, jeśli skupisz się jedynie na najważniejszych folderach i plikach. Wszystko zależy od twoich potrzeb i tego, do czego zamierzasz wykorzystać backup. Na przykład, moja kopia zapasowa, zawierająca najważniejsze dokumenty, takie jak zapisy stanu gier komputerowych czy konfiguracje programów, zajmuje niewiele ponad 2 GB w aplikacji Google Drive, z którą jest zsynchronizowana. Każda aktualizacja dodana do folderów w aplikacji jest automatycznie zapisywana w bezpiecznym miejscu.
Czy potrzebuję dodatkowych aplikacji do tworzenia kopii zapasowych?
Nie, system Windows 10 zawiera narzędzia umożliwiające tworzenie kopii zapasowych plików lub całej partycji systemowej w postaci obrazu systemu. Istnieje również możliwość wykonania klonowania dysku za pomocą bezpłatnej aplikacji, co opiszę niżej. W moim doświadczeniu, wbudowane narzędzie do tworzenia kopii zapasowych działa bardzo dobrze i pozwala na bezproblemowe przywracanie danych.
Czy backup można wykorzystać do przeniesienia systemu do nowego komputera?
Teoretycznie tak, jednak przeniesienie systemu z jednego komputera na drugi w ten sposób może wiązać się z problemami z kompatybilnością i sterownikami. Mimo to, warto spróbować, ponieważ taka metoda może zaoszczędzić czas na konfiguracji nowego urządzenia.
Czy warto robić kopię zapasową Windows 10 na płytach DVD?
Moim zdaniem, wykonywanie kopii zapasowej na DVD nie ma sensu. Pojemność dysku DVD wynosi zaledwie 4,7 GB, a sam system po czystej instalacji zajmuje około 23 GB. Oznacza to, że do wykonania pełnej kopii partycji systemowej o pojemności 50 GB potrzebujesz aż 11 płyt DVD. Jeżeli jakakolwiek z nich ulegnie uszkodzeniu, reszta staje się bezużyteczna.
Jak wykonać kopię zapasową systemu Windows 10?
Tworzenie kopii zapasowej na dysk zewnętrzny, sieciowy lub pendrive
Możliwe jest wykonanie kopii zapasowej za pomocą dwóch opcji dostępnych w systemie:
- Pierwsza opcja pozwala na tworzenie historii plików użytkownika, dzięki czemu można łatwo przywrócić pliki znajdujące się w folderach zalogowanego użytkownika.
- Druga opcja umożliwia tworzenie kopii zapasowej poprzez wykonanie obrazu systemu Windows 10. Taki obraz można zapisywać na dowolnym nośniku pamięci, np. pendrive czy dysku zewnętrznym.
Tworzenie kopii plików systemu Windows 10
Dzięki tej aplikacji masz możliwość ustalenia interwału synchronizacji, na przykład do wykonania kopii plików co godzinę, a także wybrania, jak długo kopia powinna być przechowywana – od jednego miesiąca aż do czasu nieokreślonego. W każdej chwili możesz również zdecydować się na ręczne wykonanie kopii – wystarczy nacisnąć przycisk oznaczony jako Wykonaj kopię zapasową teraz. Po uruchomieniu procesu tworzenia kopii zapasowej, dostępny jest również zaawansowany widok. Można go znaleźć w panelu sterowania, w sekcji zaawansowane, w zakładce historia plików.
Kopia lustrzana Windows 10 (Tworzenie obrazu systemu, partycji systemowej)
💡 To doskonała opcja, jeśli planujesz przenieść swój obecny system na nowy komputer.
Kopia lustrzana to pełny obraz partycji, na której zainstalowany jest system Windows 10. Aby to zrobić, musisz wejść do panelu sterowania. Wystarczy kliknąć logo start na klawiaturze (lub na pasku start), wpisać Panel sterowania, a następnie uruchomić wyświetlony wynik.
Następnie musisz przejść do sekcji Kopia zapasowa i przywracanie (Windows 7). Mimo że korzystamy z Windows 10, ta funkcja została wprowadzona po raz pierwszy w systemie Windows 7, stąd taki właśnie tytuł.
Funkcja konfiguruj wykonywanie kopii zapasowej umożliwia ustalenie, co ma być zawarte w kopii zapasowej. Domyślnie system kopiuje pliki i tworzy obraz systemu.
Następnym krokiem jest kliknięcie na opcję Tworzenie obrazu systemu, która znajduje się w lewym dolnym rogu ekranu. Spowoduje to wyświetlenie menu wyboru miejsca, w którym ma zostać wykonana kopia. W tym miejscu wybierasz nośnik, na którym chcesz zapisać kopię.
💡 Moja maszyna wirtualna z systemem Windows zajmuje 23 GB. Narzędzie do tworzenia kopii pokazuje, że kopia będzie miała dokładnie ten sam rozmiar. Dlatego ważne jest, aby posiadać dedykowaną partycję systemową o mniejszej pojemności, przeznaczoną wyłącznie dla systemu Windows 10. Pozwoli to na stworzenie kopii systemu o mniejszym rozmiarze. Dla partycji systemowej zwykle wystarczy 50 GB. Jest to rozmiar, który z łatwością zmieści się na pendrive o pojemności 64 GB.
Jak przywrócić tak wykonaną kopie zapasowa Windows 10?
Jeśli stworzyłeś kopię lustrzaną systemu Windows 10 i całej partycji, zastanawiasz się pewnie, jak ją przywrócić. Proces ten rozpoczyna się od uruchomienia specjalnego niebieskiego ekranu odzyskiwania systemu Windows 10, znanego jako WinRE. Możesz to zrobić, naciskając kombinację klawiszy Shift + Restart.
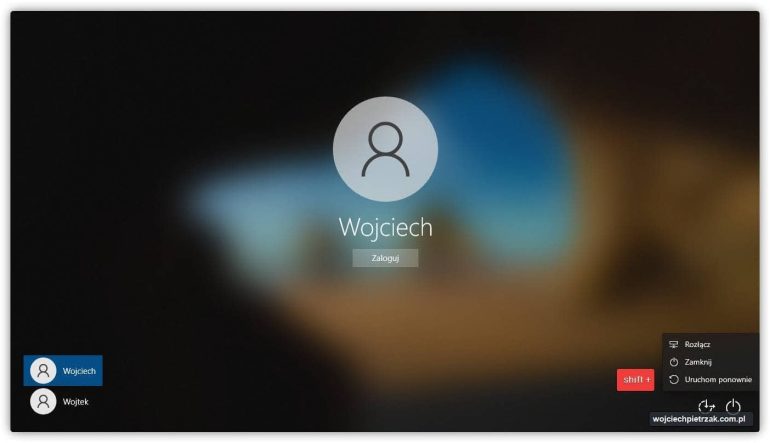
Następnie po prawidłowym zalogowaniu pojawia się okno z informacją o dacie wykonania obrazu systemu, nazwie komputera i partycji dysku systemowego. Jeśli data kopii jest odległa, możesz stracić dużo cennych informacji. Dlatego warto regularnie wykonywać kopie zapasowe.
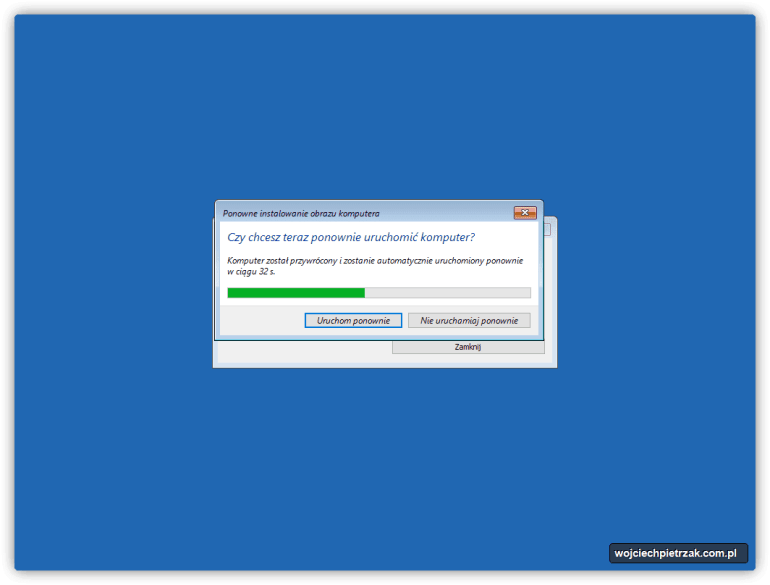
Po tym procesie system jest przywrócony do wersji kopii zapasowej.
Czy można skopiować nasz dotychczasowy system Win 10 na nowy komputer?
Tak, powinno się to udać, chociaż mogą wystąpić problemy ze sterownikami pomiędzy starym a nowym PC. W tym przypadku potrzebujesz płyty DVD z Windows 10, aby wywołać niebieski ekran odzyskiwania Windows (WinRE).

Następnie musisz przejść przez cały proces przywracania, jak pokazano na powyższych zdjęciach. System powinien prawidłowo odtworzyć kopię zapasową na nowym komputerze z dysku zewnętrznego.
Czy można automatycznie wykonywać kopie lustrzanej — obrazu systemu Windows 10?
Tak, możesz „zautomatyzować” tę funkcję, aby system automatycznie tworzył kopie zapasowe, np. raz w tygodniu tworzył kopię całej partycji z Windows 10. Wystarczy użyć komendy wbAdmin i stworzyć odpowiedni skrypt PowerShell, jednak wymaga to już zaawansowanych umiejętności.
Czy warto regularnie tworzyć kopie lustrzane?
Osobiście uważam, że wykonywanie kopii całego systemu jest zbyt skomplikowane. Najważniejsze są pliki użytkownika, a nie pliki systemu Windows 10. Dlatego użytkownik powinien skupić się na nich.
Jednym z głównych zalet jest to, że po przeniesieniu/przywróceniu systemu nie trzeba ponownie instalować aplikacji. Wszystkie z nich są przywracane z ustawieniami, co oszczędza czas na ich ponownej instalacji czy szukaniu kluczy licencyjnych (o ile programy są na partycji systemowej!)
Kopiowanie plików Windows 10 do Chmury
Istnieje możliwość integracji i synchronizacji folderów użytkownika z dyskami online od Google czy Microsoft. Możesz wykorzystać Microsoft OneDrive lub Google Drive.
Microsoft OneDrive w bezpłatnej wersji umożliwia przechowywanie plików do rozmiaru 5 GB. W przypadku Google Drive jest to 15 GB, które dzielone jest z innymi usługami Google.
Microsoft OneDrive
OneDrive jest już preinstalowany w systemie. Wystarczy wpisać „ustawienia kopii zapasowych” w pasku wyszukiwania, a następnie zalogować się na swoje konto OneDrive. Jeżeli nie masz jeszcze konta, możesz je założyć. Po zalogowaniu, aplikację można uruchomić, wybierając chmurkę przy pasku start.
Następnie logujemy się do konta OneDrive, jeżeli go jeszcze nie masz, to założysz je tutaj. Aplikacje możesz uruchomić, wybierając chmurkę przy pasku start.
Dysk Google
Możesz pobrać Google Drive z oficjalnej strony. Po instalacji należy uruchomić program, zalogować się na konto Google i przejść do preferencji.
Wybór folderów do integracji z dyskiem zależy od ciebie. Polecam jednak integrację całego folderu użytkownika, czyli C:\Users\Nazwa-użytkownika.
Klonowanie całej partycji Windows 10, w tym czystego systemu
Opisane wcześniej wykonanie pełnego obrazu systemu odbywało się za pomocą wbudowanej w Windows 10 aplikacji. Istnieje jednak również możliwość wykorzystania programów dedykowanych do klonowania partycji, niezależnych od systemu. Zaletą tego rozwiązania jest możliwość utworzenia kopii zapasowej dowolnej partycji, która może zawierać nie tylko system Windows 10, ale także na przykład Ubuntu.
W tym celu użyjemy płyty HirensBootCD i programu Lazesoft Disk Image & Clone.
Plik ISO HirensBootCD możesz pobrać z oficjalnej strony. Następnie musisz nagrać go na płytę lub pendrive i uruchomić podczas startu systemu (klawisz F12).
Płyta uruchamia minimalistyczny system Windows 10 z wbudowanymi narzędziami do naprawy i manipulacji systemem. Po uruchomieniu wybierasz aplikację Lazesoft Disk Image & Clone oraz opcję Backup (Drive to Image).
Przywrócenie sklonowanej kopii
Aby przywrócić kopię, kliknij opcję Restore (Image to Drive) i wybierz plik z kopią zapasową partycji.
Niestety, przywrócenie kopii w ten sposób „zniszczyło” moją maszynę wirtualną. Prawdopodobnie nie jest to wina aplikacji czy kopii, ale sposób, w jaki funkcjonuje maszyna wirtualna. W normalnym systemie proces powinien przebiegać prawidłowo, ale dla pewności lepiej skorzystać z oficjalnego narzędzia dostępnego w panelu sterowania.
Podsumowanie i wnioski
Wybór rodzaju kopii zapasowej zależy tylko od twoich potrzeb. Obraz systemu warto wykonać, jeśli planujesz zaktualizować system lub jeśli twój okres próbny dla określonego programu dobiega końca. Po przywróceniu kopii powinieneś mieć możliwość ponownej instalacji aplikacji z okresem próbnym.
Ja osobiście korzystam tylko i wyłącznie z konfiguracji folderów użytkownika z Google Drive i jest to dla mnie wystarczające, ponieważ system zawsze można ponownie zainstalować. Oczywiście, proces ten będzie trwał dłużej niż przywrócenie obrazu systemu za pomocą kilku kliknięć.
Podsumowując, kopia zapasowa może służyć nie tylko jako „backup” systemu Windows 10, ale również jako sposób na przeniesienie całej partycji, obrazu na nowy komputer lub laptop z wszystkimi już zainstalowanymi programami i konfiguracjami poczty, komunikatora czy aplikacji.
Jeśli chcesz dowiedzieć się więcej o tym, jak prawidłowo dobrać kopię zapasową, zapraszam do zapoznania się z moim dodatkowym artykułem na ten temat.