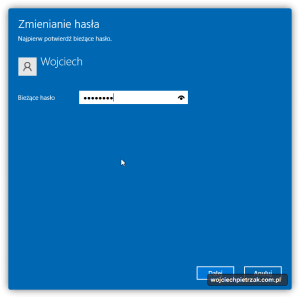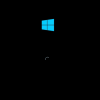Artykuł jest podzielony na dwie części, pierwsza część przedstawia sposób na usunięcie hasła, gdy je znasz i masz możliwość zalogowania do systemu operacyjnego.
Drugi sposób to usunięcie hasła, gdy jego nie pamiętasz, lub nie znasz i nie możesz zalogować się do systemu na swoje, lub nie swoje 😈 konto użytkownika.
⚠️Podany sposób działa tylko i wyłącznie, gdy nie jesteśmy zalogowani poprzez konto Microsoft. Tylko posiadamy konto lokalne. Dodatkowo usunięcie hasła spowoduje, że każda z aplikacji będzie mogła korzystać z uprawnień administracyjnych.
Postępuj zgodnie z poniższą instrukcją, a bezproblemowo pozbędziesz się hasła w zależności od tego, czy je pamiętasz, czy nie.
Usuwanie hasła użytkownika w Windows 10, gdy znasz hasło
Jeżeli posiadasz hasło, ale chcesz je usunąć to należy wpisać w pasku start opcje logowania.
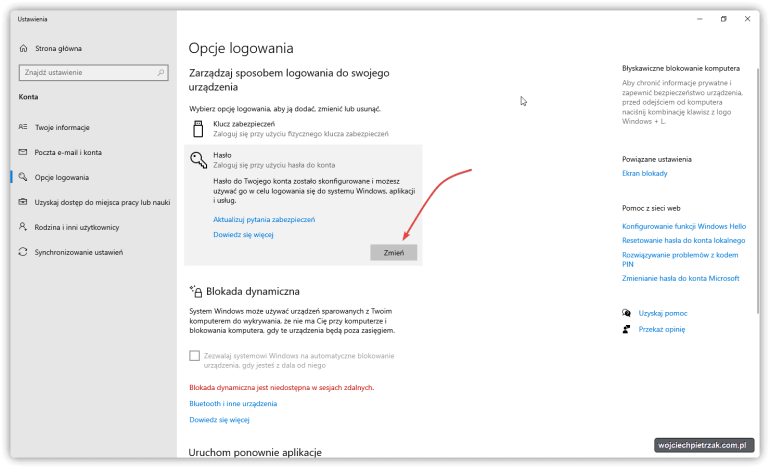
Po uruchomieniu pojawi się ustawienie systemowe umożliwiające zmianę lub usunięcie hasła.
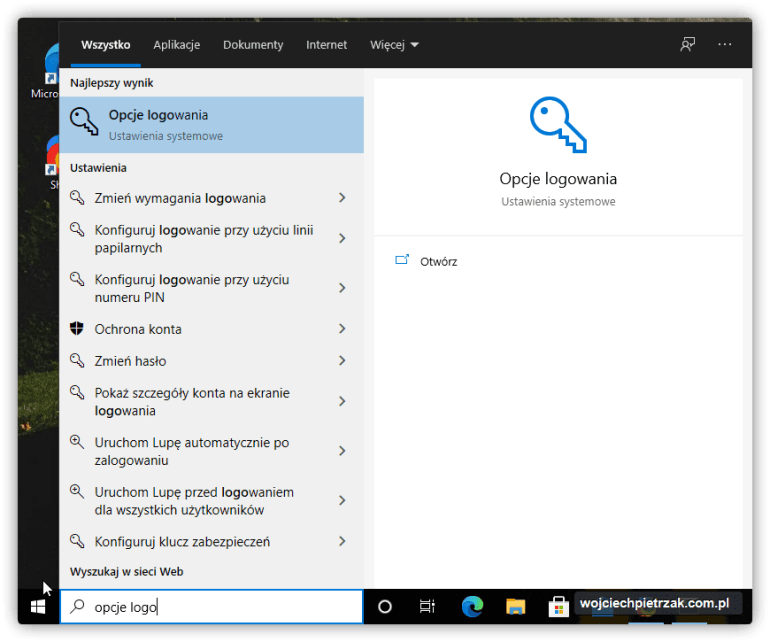
Ostatnim krokiem jest podanie aktualnego hasła zalogowanego użytkownika oraz puste pola w nowym haśle.
🗗Usunięcie hasła spowoduje, że Windows będzie logował się automatycznie na konto użytkownika.
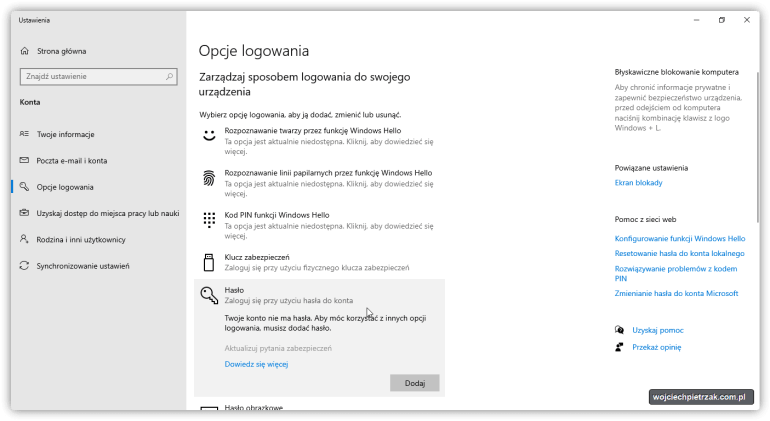
Istnieje też szybsza opcja, dedykowana osobom leniwym. Wystarczy, że wejdziesz w trybie administracyjnym w wiersz poleceń.
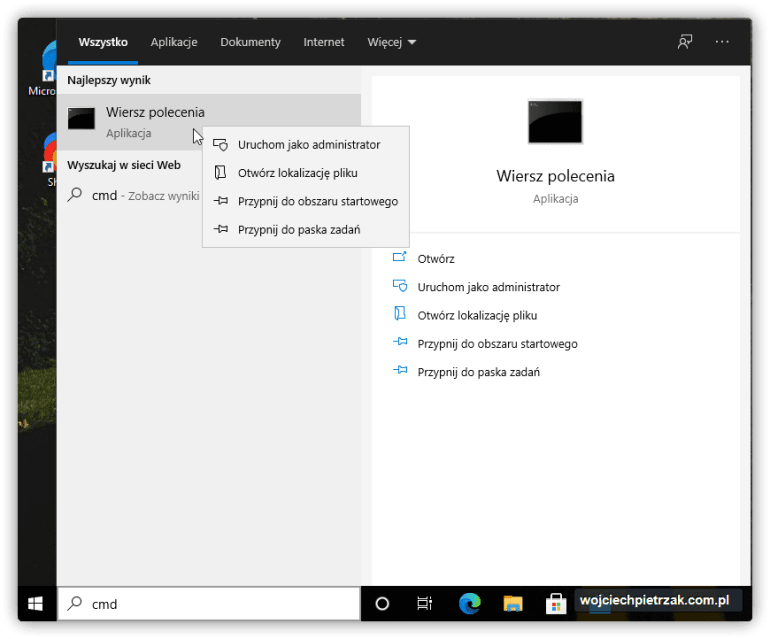
Należy wprowadzić poniższe polecenie net user "<nazwa użytkownika>" "nowehaslo" czyli gdy chcesz ustawic brak hasła dla użytkownika wojtek net user "wojtek" "".
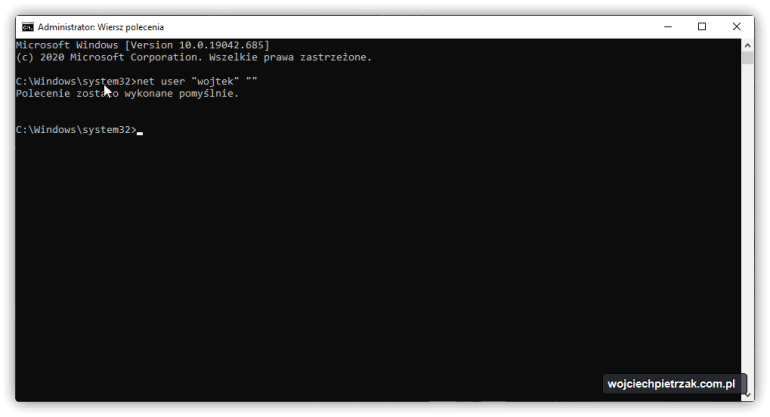
Usuwanie hasła użytkownika gdy nie znasz hasła
Cóż, ta opcja jest bardziej problematyczna, no bo jak usunąć hasło, które jest od ciebie wymagane podczas logowania? Gdy nie możesz zalogować się na konto użytkownika w systemie Windows 10? Rozwiązanie jest proste, jednak wymaga trochę zabawy i specjalnego bootowalnego oprogramowania, które nagramy na pendrive.
Pobierasz Hiren’s BootCD HBCD_PE_x64.iso ze strony hirensbootcd.org/download/.

Po pobraniu, należy zainstalować plik ISO na bootowalnym dysku USB potocznie nazywany pendrive i uruchomić ponownie komputer z podpiętym pendrivem.

Podczas uruchamiania systemu przytrzymujesz przycisk F5 lub F8, F12. Wyświetli się menu z listą urzadzeń, które komputer ma uruchomić jako pierwsze eng. boot device. Wybierasz, żeby komputer, uruchomił podpięty dysk USB.
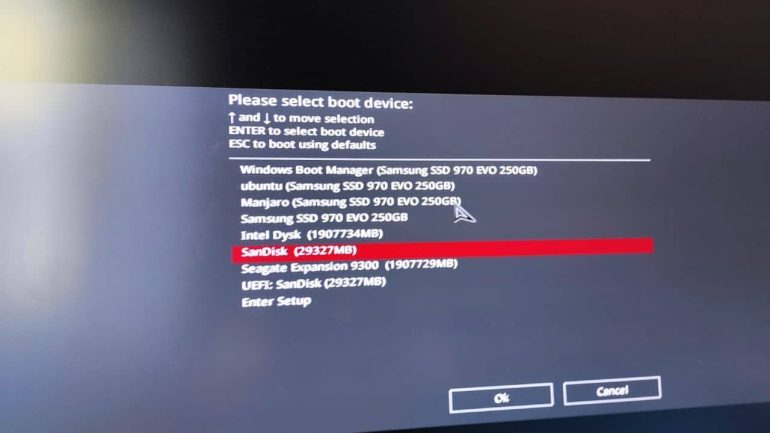
Uruchomi się system Hiren’s, z którego wybierasz aplikacje do zmiany lub usunięcia hasła Windows 10. Przechodzimy do Security > Passwords > NT Passwords Edit.
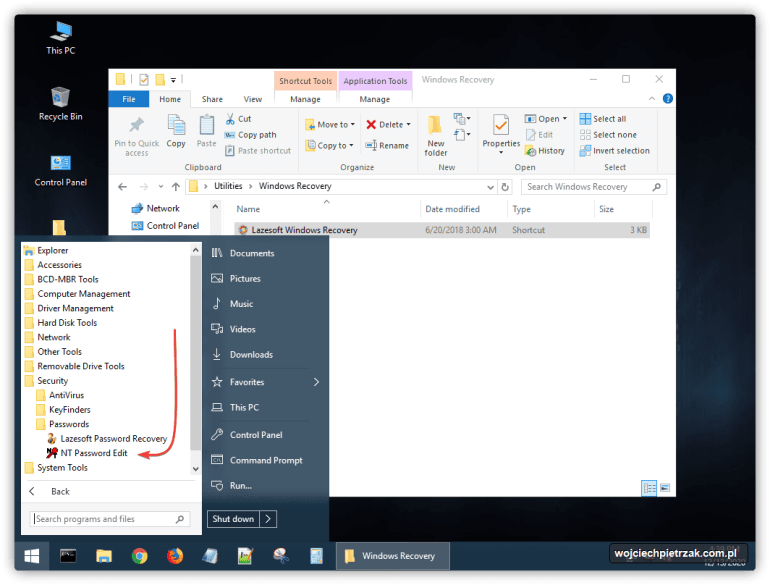
Wybierasz użytkownika i dokonujesz zmiany hasła. Pozostawiając puste pola, a aplikacja usunie hasło.
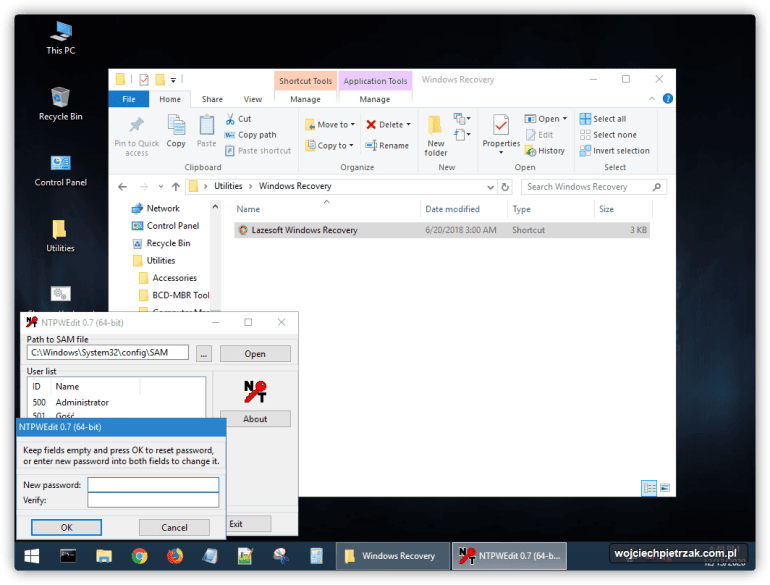
Uruchamiasz ponownie komputer. Windows 10 albo loguje się automatycznie, albo wymaga od ciebie podania nowego hasła, które wprowadziłeś.
Podsumowanie i automatyczne logowanie
Większość osób, które usuwa hasło użytkownika w Windows 10, ma jeden cel. Automatyczne logowanie do systemu, jednak usunięcie hasła może nieść za sobą o wiele większe konsekwencje. Aplikacje mogą wykorzystać takie konto administratora, niekoniecznie w legalny sposób. Jeżeli twoim celem jest tylko automatyczne logowanie do systemu, to nie musisz od razu kasować hasła, a możesz ustawić odpowiednią opcję w Windows 10. Ale o tym w następnym wpisie blogowym.