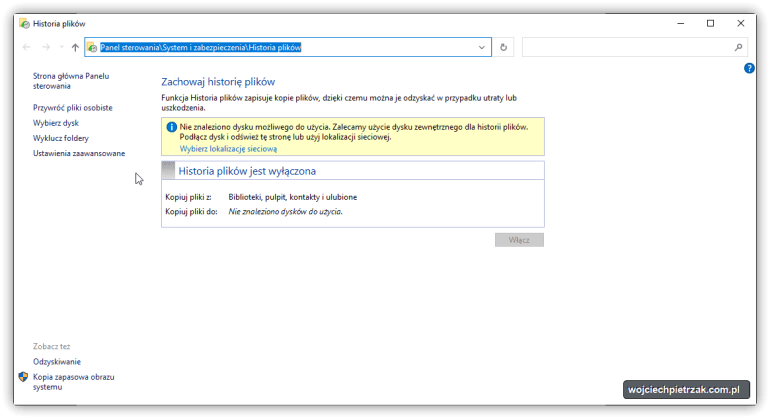Tworzenie kopii zapasowych to pierwszoplanowe działanie, które powinieneś wykonywać cyklicznie podczas pracy przed komputerem. Niestety użytkownicy, często nie zdają sobie sprawy, jak bardzo mogą tego żałować później. Brak kopii zapasowej może zabrać dużo czasu, pracy i pieniędzy w przypadku nadzwyczajnej katastrofy.
Zazwyczaj dowiadują się o tym, gdy już coś jest nie do odzyskania. Ważne pliki, takie jak dokumenty, prace magisterskie, bazy danych stron czy sklepów internetowych, czy też dane związane z działalnością gospodarczą, mogą zostać utracone, co często oznacza „game over” i likwidację firmy.
Dokładnie 10 marca 2021 roku spłonęła serwerownia OVH. Pożar spowodował utratę wszystkich moich danych w chmurze, niestety takiej prawdziwej. Oczywiście miałem kopie zapasowe, jednak samo przywracanie, szukanie i stres z tym związany był ogromny. Gdyby nie moje prywatne kopie zapasowe, to dorobek paru lat pracy mógłby być stracony.
Wiele osób powie – przecież takie sytuacje zdarzają się bardzo rzadko. To prawda, jednak warto być zabezpieczonym, nawet na wypadek takich wyjątkowych zdarzeń.
Hostingodawcy wykonują lub oferują za dodatkową opłatą wykonywanie kopii zapasowych w swoich serwerowniach. Jednak mając dostęp do serwera współdzielonego (VPS) czy dedykowanego, takie kopie można wykonywać samemu, w dowolnym odstępie czasowym i dowolnej ilości. Jest to szczególnie ważne przy dużych stronach www, dlatego na podstawie mojego doświadczenia piszę ten artykuł.
Artykuł porusza kwestie wykonywania kopii zapasowych w systemie Windows 10 oraz UNIX (m.in. Ubuntu), dodatkowo wymienię kilka reguł, ciekawostek i narzędzi, o których warto pamiętać przy wykonywaniu kopii zapasowej.
Jaki rodzaj kopii zapasowej wybrać?
Wszystko zależy od tego, czym się zajmujesz i dla jakich plików chcesz wykonywać backupy. Poniżej wymieniam sposoby, w jakie bym wykonywał kopię zapasową. W następnej sekcji dokładny opis konfiguracji.
Tworzenie dokumentów, zapisy gier komputerowych itp.
Jeżeli tworzysz pracę magisterską, grasz w gry, piszesz teksty, wystarczy, że zainstalujesz dysk online Google i przeprowadzisz jego konfigurację tak, aby odpowiednie foldery synchronizowały się na bieżąco w systemie Windows 10.
Takie pliki zajmują zazwyczaj mało miejsca, więc nie jest to problematyczne i taka konfiguracja spokojnie wystarczy w razie awarii. Warto też korzystać z gotowych rozwiązań, takich jak Google Docs, które automatycznie zapisują pracę na dysku Google.
Pliki multimedialne, fotografie. Duże rozmiary, jednak bez zmian w plikach
Backup plików multimedialnych i fotografii stanowi już większy i bardziej skomplikowany problem. Użycie dysków online, backupów „zdalnych” jest w tym wypadku trudne, ponieważ są to pliki o dużych rozmiarach. Jeżeli chodzi o dysk Google, to 100 GB dodatkowej przestrzeni kosztuje 9 zł miesięcznie. Wymagane jest także szybkie łącze internetowe, aby takie pliki zapisywać w chmurze w wydajny sposób.
Należy również zainwestować w dyski, które zostaną wykorzystane jako lokalne kopie zapasowe. Dobre rozwiązanie to zewnętrzne dyski USB lub dyski sieciowe (NAS). Wybierz odpowiednią pojemność, aby pomieścić wszystkie swoje pliki multimedialne i fotografie.
Kopie zapasowe takich plików powinny być wykonywane regularnie, najlepiej co tydzień lub miesiąc. Możesz skorzystać z wbudowanych funkcji kopii zapasowych w systemie Windows 10 lub skorzystać z dedykowanego oprogramowania do tworzenia kopii zapasowych.
Dane i pliki ważne dla działalności firmy
Jeśli prowadzisz firmę lub masz ważne dane związane z działalnością gospodarczą, konieczne jest podjęcie poważniejszych kroków w zakresie tworzenia kopii zapasowych.
W tym przypadku warto zainwestować w dedykowany sprzęt do tworzenia kopii zapasowych, na przykład serwer NAS (Network Attached Storage). Taki serwer może być umieszczony w Twojej firmie i służyć jako centralne miejsce do przechowywania kopii zapasowych.
Dodatkowo, rozważ skorzystanie z usług zewnętrznych dostawców kopii zapasowych (backupu w chmurze), którzy oferują zaawansowane i bezpieczne rozwiązania. Dobre usługi backupowe zapewniają szyfrowanie danych, redundancję oraz regularne wykonywanie kopii zapasowych automatycznie.
Warto również pamiętać, że backupy powinny być przechowywane w różnych lokalizacjach, aby zminimalizować ryzyko utraty danych w wyniku awarii fizycznej lub katastrofy.
Jak tworzyć kopie zapasowe w Windows 10?
System Windows 10 oferuje wbudowane narzędzia do tworzenia kopii zapasowych, które są dość proste w obsłudze. Oto kroki, jak to zrobić:
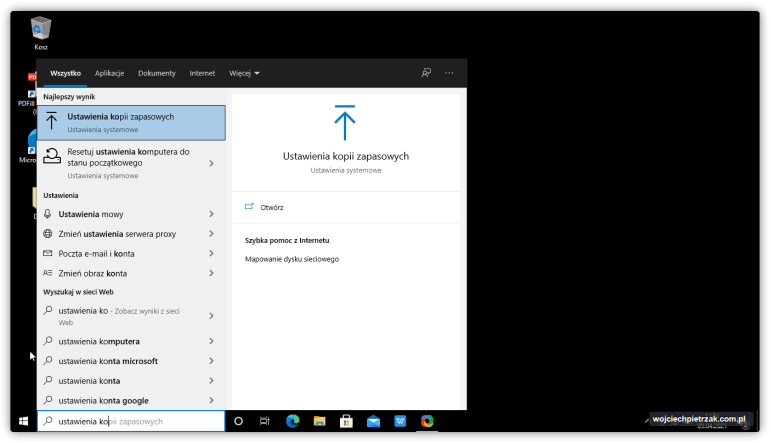
Opcja umożliwia wykonanie kopii plików na dysku online Microsoftu OneDrive oraz jeżeli posiadasz odpowiednio duży dysk – na dodatkowym dysku z historią plików.
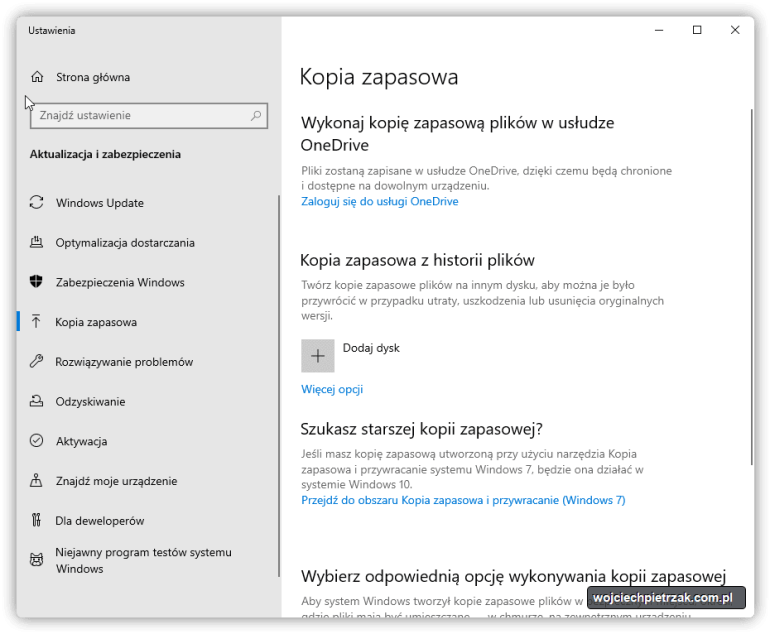
W przypadku posiadania dużego dysku system wyświetli pole aktywacji backupów oraz umożliwi dopasowanie opcji m.in. czas przechowywania kopi plików i dodatkowo listę folderów, dla których ma być wykonywana kopia lub foldery wykluczone z kopii zapasowej.
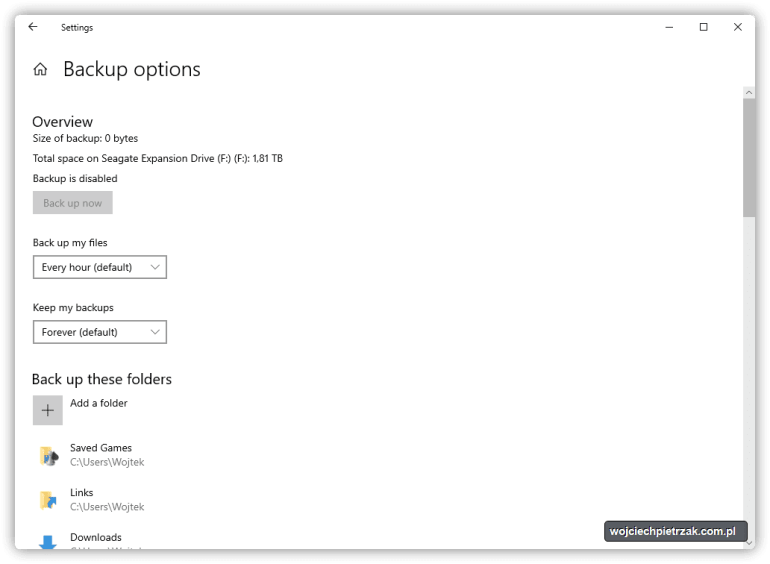
Dodatkowo, system Windows 10 pozwala na zachowanie historii plików.
Moim zdaniem, tego rodzaju kopia jest słaba i ograniczona, ponieważ znajduję się w jednej lokalizacji i zawiera tylko pliki i foldery, a nie cały system. Warto też zastanowić się nad przechowywaniem dysku backupu w innym miejscu, który jest podłaczony do systemu jako dysk sieciowy.
Najlepszą kopią zapasową jest wykorzystanie programów typu Norton Ghost, który klonuje cały dysk, i wszystko co na nim sie znajduję, wraz z systemem Windows 10.
Google Drive, Microsoft OneDrive
W przypadku powyższego rozwiązania, w którym wykonuje się kopie na dodatkowy dysk podłączonym do komputera, kopia w chmurze jest najlepszym rozwiązaniem.
Google Drive to darmowe 15 GB współdzielone z kontem i innymi usługami Google m.in. Gmail. Istnieje możliwość powiększenia dysku za dodatkową opłatą – 100 GB za 8 zł miesięcznie. Wystarczy zainstalować odpowiednie aplikacje Google Drive lub Microsoft OneDrive.
Istnieje jeszcze kilka rozwiązań jak mediafire.com, dysk Yandex czy DropBox. Wiele tych serwisów posiada w regulaminach informacje o tym, że jeżeli konto nie będzie aktywne przez określony czas to zostanie skasowane m.in. Dropbox po 12 miesiącach od ostatniego logowania kasuje konto i pliki na dysku.
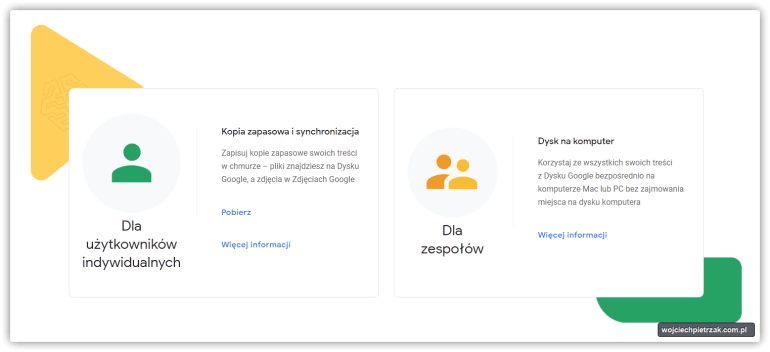
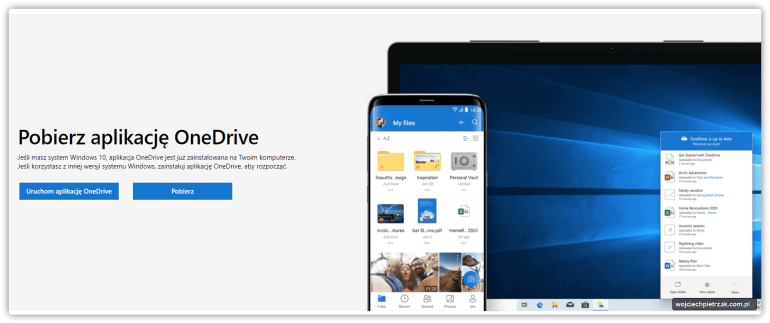
Nie zalecam korzystanie z dysku Dropbox. Po roku nieaktywności, konto jest kasowane wraz z plikami.
Po zainstalowaniu odpowiedniego dysku możemy przejść do jego konfiguracji, wybieramy odpowiednie foldery, które chcemy synchronizować.

Norton Ghost i bezpłatne alternatywy klonowania dysku
Norton Ghost to aplikacja do klonowania i tworzenia kopii zapasowych dysków. Program kopiuje cały dysk, który następnie można w łatwy sposób przywrócić. Z wszystkimi aplikacjami, folderami. Wymieniam go tutaj, bo był prekursorem, jeśli chodzi o tego typu rozwiązania.
Oznacza to, że, po przywróceniu mamy wszystkie elementy w stanie 1:1. Nie musimy nic instalować ani konfigurować.

W przypadku bezpłatnej alternatywy polecam CloneZilla oraz Lazesoft Disk Image & Clone, który jest dostępny jest w zestawie Hiren’s Boot CD.
RAID-1
Konfiguracja RAID-1 jest bardzo prosta. Wystarczy podpiąć dwa dyski tej samej wielkości, najlepiej identyczne w specyfikacji technicznej. Prędkość, rozmiar skaluje się do najmniejszego dysku użytego w macierzy RAID-1.

Następnie skonfigurować odpowiednią funkcję w BIOS-ie płyty głównej. Konfiguracja spowoduje spadek wydajności dysków, jednak tutaj celem jest bezpieczeństwo danych.

Serwery dedykowane, Serwery wspóldzielone VPS
Większość hostingodawców posiada opcję wykonywania płatnej lub bezpłatnej kopii zapasowych, dlatego, jeżeli jest taka możliwość. Warto z niej skorzystać.
Rekomenduje jednak również samodzielnie wykonywanie kopii zapasowej serwera — firmowego czy hostingowego. W Polsce już wystąpiła sytuacja, że hostingodawcy „serwery” i „backupy” zniknęły, a klienci zostali na lodzie, mimo że mieli „kopie zapasowe”. Więcej informacji o tym.
W zależności od konfiguracji istnieje możliwość wykonywania kopii w sposób automatyczny i zdalny za pomocą odpowiednich aplikacji i skryptów.
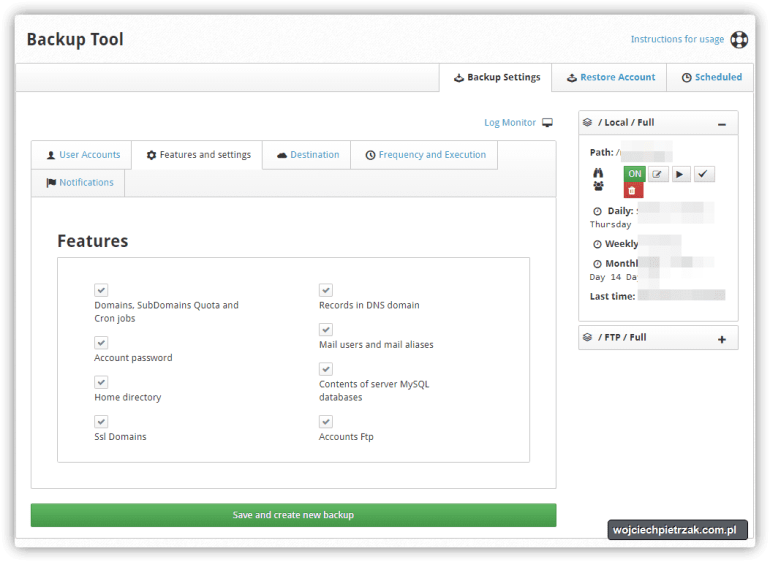
Jak widzimy, system zrzuca pliki do odpowiedniego folderu na dysku. Następnie plik kopii zapasowej należy wysłać „dalej”, czyli na dysk Google, FTP lub SSH. Wykonuje się to za pomocą aplikacji rclone, która należy najpierw się odpowiednio konfiguruje, a następnie wywołuje komendą CLI.

Aplikacja jest świetna, ponieważ pozwala porównywać dane z dysku z tymi, które są dostępne na dysku online. Oznacza to, że jeżeli pliki są identyczne, to nie następuje ich ponowne nadpisanie.
Przykładowa komenda w skrypcie shell. Jeżeli nie mamy systemu hostingowego dedykowanego do kopii zapasowych, to należy stworzyć odpowiedni skrypt, który sam będzie najpierw kompresował pliki i foldery do archiwum (tar.gz)
Zalecane jest najpierw wywołanie skryptu. Przykładowe wywołanie cyklicznie skryptu za pomocą komendy.
rclone copy --update --verbose -stats ls „folderdoskopiowania” „nazwa skonfigurowanej lokalizacji zewnetrznej”
W zależności od skryptu wykorzystywanego do zarządzania serwerem można ustawić opcje na maila, która informuje czy dana kopia została wykonana, czy nie, ewentualnie napisać krótki skrypt, który takiego maila wygeneruje.

Jeżeli plik kopii będzie się różnił rozmiarem, to nastąpi jego wysłanie i zastąpienie na dysku Google.

Rezultat na dysku Google

Strony internetowe
Większość z osób prowadzących strony internetowe korzysta z hostingów współdzielonych, konfigurowanych i zarządzanych przez administratorów firmy hostingowej. W takiej usłudze ograniczone są możliwości wykonania kopii z wyżej wymienionej sekcji. Brakuje możliwości logowania przez SSH, tworzenia skryptów bash czy wywoływanie cykliczne crontabem.
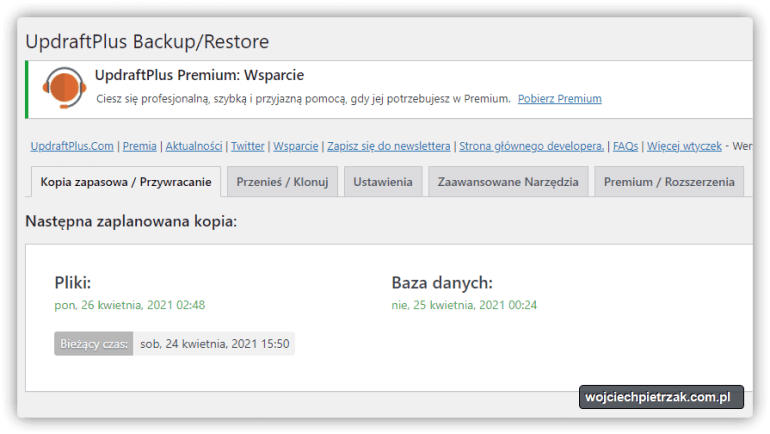
Jeżeli korzystamy z WordPress, to istnieją wtyczki, które automatycznie wygenerują nam kopię zapasową i wyślą ją na odpowiedni dysk online. Są bezpłatne i w łatwy sposób konfigurowalne. Ze swojej strony mogę polecić UpdraftPlus i konfiguracje na dysk online Google. Idealnie nada się do tworzenia backupów na własną rękę na różnych serwerach firm hostingowych.

 Tworzenie, pakowanie, i przesyłanie backupów a poprawność danych
Tworzenie, pakowanie, i przesyłanie backupów a poprawność danych
Wykonaną kopie zapasową.. należy sprawdzić, uruchomić, rozpakować! Po konfiguracji należy sprawdzić czy skrypt, aplikacja poprawnie kopiuje dane, czy archiwum w postaci którego otrzymujemy backup, jest poprawnie otwierane i czy poprawnie można je rozpakować. Wydaje sie to trywialne, jednak może sie zdażyć się błąd z przesyłaniem, zapisywaniem na dysku, chwilowy skok obciążenia serwera, który spowoduję, że rozmiar pliku nie jest taki jak z otrzymanego źródła w wyniku czego taka kopia zapasowa bedzie bezwartościowa.
Niektóre rozwiązania posiadają opcje walidacji plików pomiędzy miejscem docelowym plików, a lokalizacją kopi. Jednym z nich jest narzędzie rclone, które w przypadku kopiowania danych z serwera na dysk online, lub inny serwer za pośrednictwem SSH czy FTP, sprawdza i porównuje hashe dwóch źródeł za pomocą MD5 lub SHA1 komendą parametrem --check. I jeżeli dany plik sie nie zgadza – to taką kopia nienadpisuje poprzednio wykonanej kopii.
Podsumowanie
Wymieniłem kilka rozwiązań i sposobów, które warto wziąć pod uwagę podczas pracy czy prowadzeniu biznesu internetowego. A konfiguracja, chociażby folderu dysku online i zapisywanie w nim dokumentów jest operacją kilkuminutową, która może uratować setki godzin pracy.
Pamiętaj też o tym, że tylko i wyłącznie ty jesteś odpowiedzialny za swoje dane. Dlatego nawet mając „gwarantowane” kopie zapasowe przez różne podmioty, warto je wykonywać również na własną rękę, a w przypadku dużych stron warto mieć też zabezpieczenie, które pozwoli szybko przepiąć domenę na nowy serwer. Backup to jedno, ale sama konfiguracja i stawianie środowiska to również obciążenie czasowe, które może wygenerować w czasie nie działania strony spore spadki obrotu sklepu.