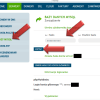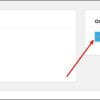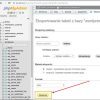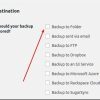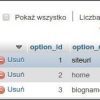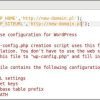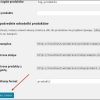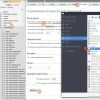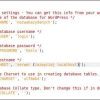Przenoszenie witryny na WordPressie to zadanie, które może wydawać się proste, pod warunkiem, że twoja strona ma prawidłowo skonfigurowane linki wewnętrzne. W tym artykule przedstawię Ci kluczowe informacje i wskazówki, które pomogą w ręcznym przenoszeniu strony. Mam nadzieję, że materiał okaże się pomocny. Jeżeli napotkasz trudności, zachęcam do zostawienia komentarza.
Poświęcenie chwili na lekturę tego tekstu pozwoli Ci zrozumieć:
- Jak prawidłowo przenieść witrynę WordPressa z jednej domeny na drugą.
- Jak migrować WordPressa na inny hosting lub serwer dedykowany.
- W jaki sposób przenieść domenę z WordPressem do innego katalogu lub podkatalogu serwera.
- Jak przenieść WordPressa z serwera lokalnego na domenę i hosting internetowy.
- Jak przenieść WordPressa na środowisko lokalne.
- Jak przenieść WordPressa z lokalnego serwera na inny komputer lub pendrive.
- Pięć kluczowych wskazówek, dzięki którym przenoszenie WordPressa nie sprawi Ci problemu.
Ponadto, polecam zapoznać się z dodatkowymi artykułami związanymi z procesem przywracania oraz tworzenia kopii zapasowej strony na WordPressie.
Pierwszy krok: Przygotowanie danych do przeniesienia.
Chcąc przenieść swoją witrynę opartą o WordPress, musisz przygotować następujące dane:
- Zrzut bazy danych MySQL, który można zapisać jako plik .sql lub .sql.zip.
- Folder z plikami WordPressa, w którym przechowywane są wszystkie pliki twojej witryny.
Natomiast jeśli chodzi o wymagane dostępy, potrzebujesz:
- Dostępu do panelu administracyjnego, w którym zarządzasz domenami.
- Dostępu do panelu hostingowego, gdzie będziesz mógł utworzyć konto FTP oraz zarządzać kontem bazy danych.
Pobieranie kopii bazy danych
Aby stworzyć kopię swojej bazy danych, możesz skorzystać z:
- Wtyczki BackWPup,
- Lub bezpośrednio z panelu phpMyAdmin.
Pobieranie plików WordPressa
Aby pobrać pliki WordPressa, możesz użyć jednego z poniższych sposobów:
- Klienta FTP, logując się przy użyciu danych dostępowych dostępnych w panelu hostingu www. Pamiętaj, że jeśli planujesz zmienić hosting, musisz pobrać te pliki!
- Wtyczki BackWPup: Po prostu utwórz nowe zadanie, wygeneruj kopię i następnie odwiedź zakładkę „Backups”.
- Jeśli korzystasz z localhosta, pliki są dostępne w katalogu instalacyjnym oprogramowania serwera, takiego jak XAMPP, Wamp itp.
Standardowe lokalizacje instalacyjne dla serwera lokalnego (localhost) to:
- Linux: /var/www/html/.
- Windows: C:/xampp/htdocs/.
W każdej z sytuacji posługuję się następującymi zależnościami:
Stara domena: old-domain.pl.
Nowa domena: new-domain.pl.
Sytuacja nr 1: Poprawne przeniesienie strony WordPress z jednej domeny na drugą na tym samym serwerze/hostingu
Kluczowym elementem tej sytuacji jest fakt, że nie musisz wykonywać żadnych kopii ani przenoszenia danych!
Kroki postępowania (na hostingu www):
- Upewnij się, że obie domeny (stara i nowa) są skierowane na ten sam serwer. W panelu administracyjnym swojego hostingu, nakieruj nową domenę (new-domain.pl) na ten sam katalog co stara domena (old-domain.pl). W efekcie obie domeny będą wskazywać na tę samą zawartość na serwerze.
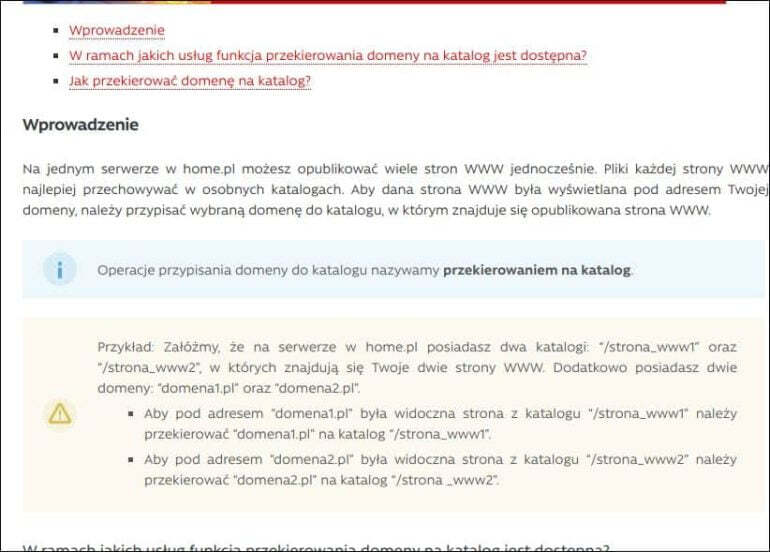
- Następnie należy w bazie danych zmienić adres strony z tabeli wp_options -> option_name siteurl i home na adres nowej domeny.

Jeżeli nie masz dostępu do bazy danych (phpMyAdmin), należy w pliku wp-config.php umieścić na samej górze następujące polecenia:
define('WP_HOME','http://new-domain.pl');
define('WP_SITEURL','http://new-domain.pl');
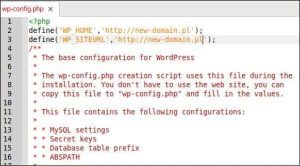
- W panelu administracyjnym WordPressa musisz zaktualizować nową strukturę linków (Ustawienia -> Bezpośrednie odnośniki).

Po wykonaniu tych kroków WordPress będzie kierował ze starej domeny na nową i strona będzie dostępna pod nowym adresem.
Kroki do wykonania (hosting dedykowany)
- W konfiguracji serwerowej należy umieścić odpowiednie reguły (VirtualHost – serwery Apache), które informują oprogramowanie że dany użytkownik lącząc sie z nowej domeny trafi na odpowiedni katalog umieszczony na serwerze.pl.
- W Ubuntu Server pliki konfiguracyjne Apache znajdują się w katalogu /etc/apache2/.
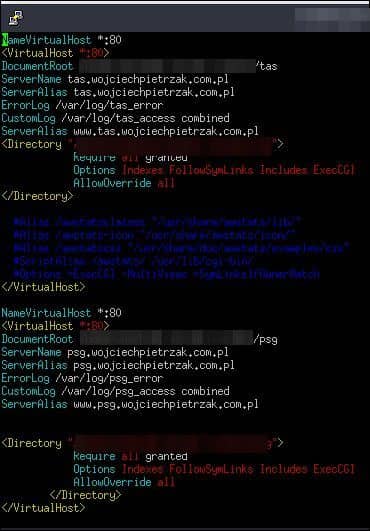
<VirtualHost *:80>
ServerName old-domain.pl
DocumentRoot /var/www/wordpress
<Directory "/var/www/wordpress">
Options -Indexes +FollowSymLinks +MultiViews
AllowOverride All
Require all granted
</Directory>
ErrorLog ${APACHE_LOG_DIR}/old-domain_error.log
</VirtualHost>
#Kopiujesz rekord i zmieniasz nazwę domeny oraz plik błędu
<VirtualHost *:80>
ServerName new-domain.pl
DocumentRoot /var/www/wordpress
<Directory "/var/www/wordpress">
Options -Indexes +FollowSymLinks +MultiViews
AllowOverride All
Require all granted
</Directory>
ErrorLog ${APACHE_LOG_DIR}/new-domain_error.log
</VirtualHost>
Uwagi dotyczące przenosin wordpressa w tej sytuacji
- Sprawdź czy na wpisach i stronach, które znajdują się w WordPressie nie występują linki z pełną nazwą domeny (old-domain.pl) np. old-domain.pl/nazwa-strony. WordPress nie ingeruje w takie linki i nie zmieni ich automatycznie! Oznacza to że gdy stara domena wygaśnie to odnośniki przestaną działać.
- Takie odnośniki znajdziesz za pomocą wyszukiwarki w panelu administracyjnym.

- Przekierowania 301 WordPress wykona automatycznie (dwie domeny kierują na ten sam katalog, więc przekierowanie będzie od rekordu w bazie danych) ale warte jest sprawdzenie najpopularniejszych adresów starej domeny i czy prawidłowo kierują na przekierowania.
Sytuacja NR 2. Przeniesienie strony WordPressa z domeny na domenę znajdującą się na innym serwerze
Należy mieć dostępy (login, hasło, adres ftp) hostingowe do starego i nowego hostingu w wyniku czego będziesz mógł wykonać kopie bazy danych oraz wykonać zrzut plików WordPress.
Kroki do wykonania (hosting www -> nowy hosting www):
- Wygenerowanie kopii zapasowej bazy danych za pośrednictwem wtyczki (BackWPup), ewentualnie narzędzia phpMyAdmin.
- Wykonanie kopii zapasowej plików.
- Stworzenie odpowiedniego konta ftp na nowym hostingu.
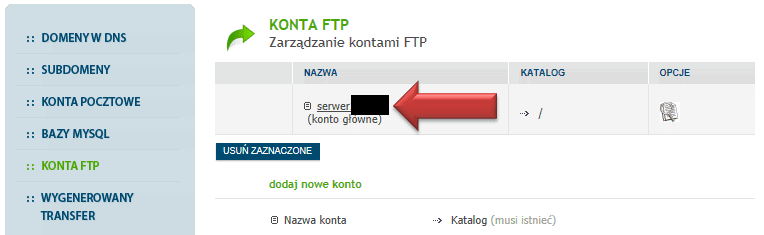
- Przekierowanie domeny na odpowiedni katalog na nowym FTP.
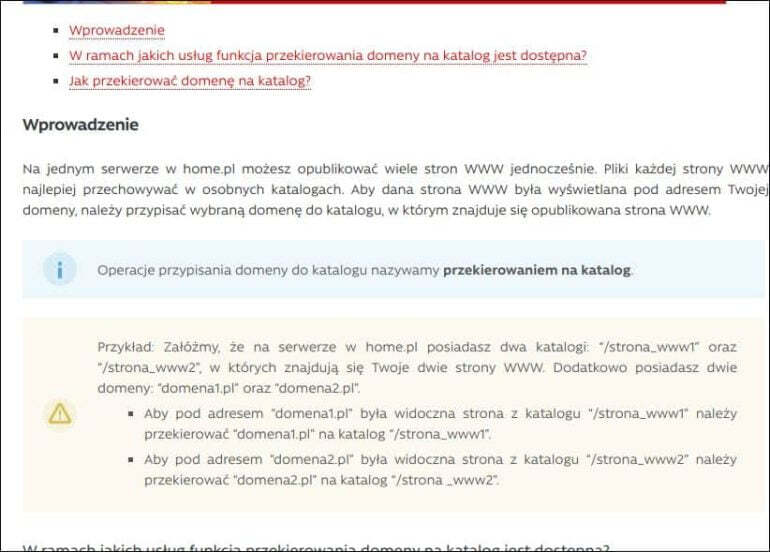
- Stworzenie bazy danych.

- Zaimportowanie do powyższej bazy danych kopii zapasowej strony z punktu 1.
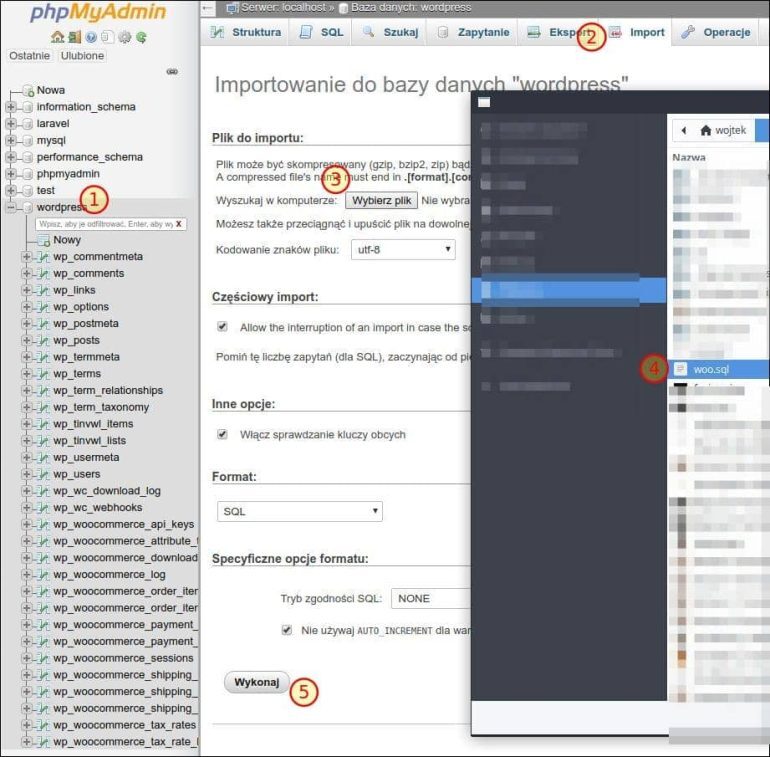
- Edycja na serwerze FTP pliku wp-config.php z wprowadzeniem nowego adresu bazy danych, loginu i hasła.

- Edycja nazwy domeny w bazie danych (za pomocą phpMyAdmin bądź funkcji w wp-config.php).
- Sprawdzenie poprawności działania strony WWW.
- Dodatkowo zalecam: przekierowanie starej domeny.
W tym wypadku gdy przenosisz się do innej firmy hostingowej to omijasz krok 8 z edycja nazwy domeny!
Sytuacja NR 3. Przeniesienie strony WordPressa z localhost na serwer / hosting WWW i na odwrót.
- W panelu administracyjnym dodajesz nazwę domeny, wybierasz katalog na który ma kierować i tworzysz odpowiednie konto FTP
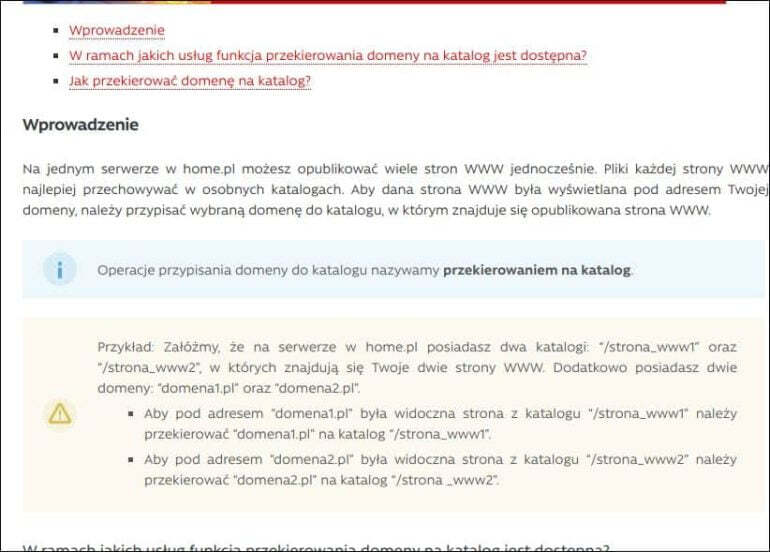
- Wysyłasz dane WordPressa z serwera lokalnego na serwer WWW (poprzez FTP)
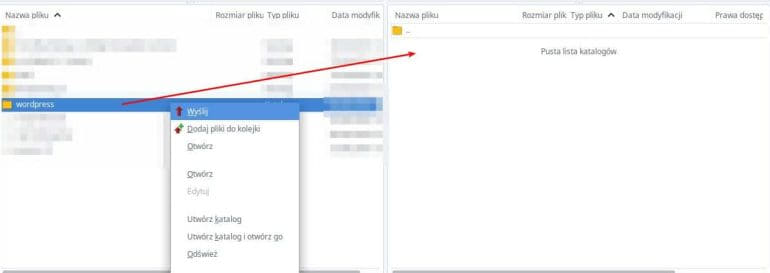
- Wykonujesz kopie bazy danych za pośrednictwem phpMyAdmin / backwpup
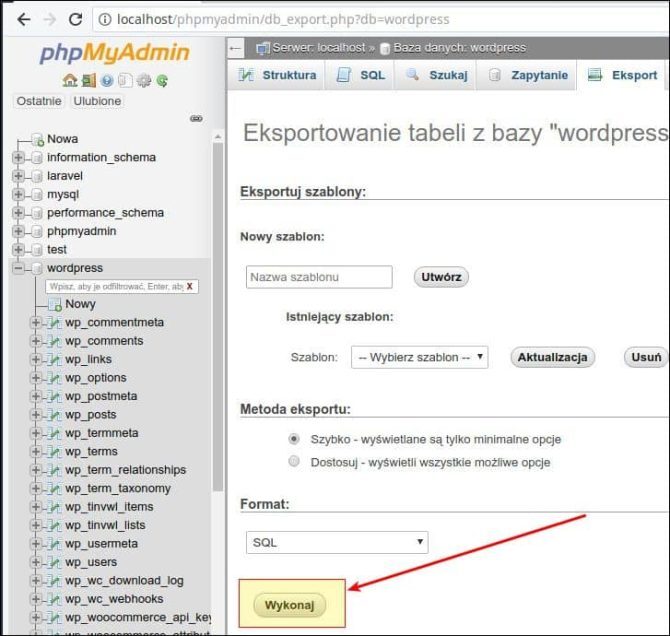
- Tworzysz nową bazę danych w panelu administracyjnym konta hostingowego i wgrywasz do niej za pośrednictwem phpMyAdmin kopie bazy danych z serwera lokalnego
- Wstawiasz dane z pkt 4 do pliku wp-config.php oraz umieszczasz funkcje, które nadpiszą dane w bazie danych dotyczące nazwy domeny
define('WP_HOME','http://new-domain.pl');
define('WP_SITEURL','http://new-domain.pl');
- W panelu administracyjnym WordPressa musisz zaktualizować nową strukturę linków (Ustawienia -> Bezpośrednie odnośniki)

W przypadku przeniesienia wordpressa na localhost – należy wykonać analogiczne zadania oprócz pkt.1 nową nazwą domeny będzie katalog!
Sytuacja NR 4. Przeniesienie strony WordPressa z domeny na subdomenę.
- Tworzysz odpowiednią subdomenę w panelu administracyjnym firmy, gdzie kupiłeś domenę.
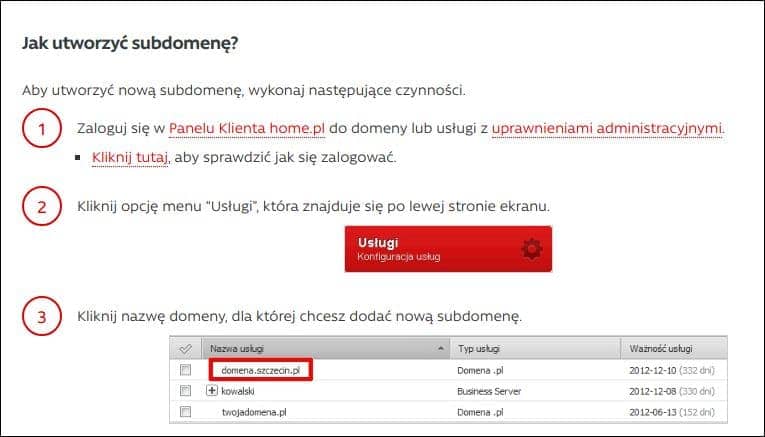
- Tworzysz odpowiednie konto FTP, do którego kierujesz subdomenę bądź kierujesz domenę na dowolny katalog znajdujący się na koncie hostingowym.

- Przekopiowujesz domenę / przerzucasz pliki za pomocą klienta FTP do odpowiedniego katalogu.
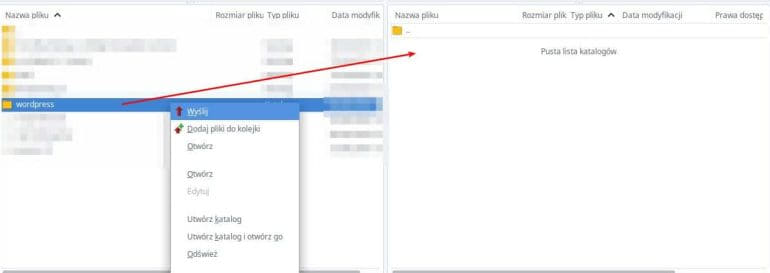
- Baza danych się nie zmienia więc nie dokonujesz zmiany. Jeżeli stworzyłeś nową bazę danych, specjalnie dla subdomeny to należy zaimportować i ustawić odpowiednie zmienne w wp-config.php. Dodajesz odpowiednie funkcje do pliku wp-config.php lub zmieniasz wartości tych rekordów w bazie danych ręcznie (poprzez phpMyAdmin).
define('WP_HOME','http://new-domain.pl');
define('WP_SITEURL','http://new-domain.pl');
- W panelu administracyjnym WordPressa musisz zaktualizować nową strukturę linków (Ustawienia -> Bezpośrednie odnośniki).

Sytuacja NR 5. Przeniesienie strony WordPressa z serwera lokalnego (localhost) na inny serwer localhost, pendrive
Sytuacja najprostsza – wykonujesz kopie zapasową bazy danych poprzez phpMyAdmin (zazwyczaj dostępny pod adresem http://localhost/phpmyadmin/ oraz kopiujesz odpowiedni katalog z WordPressem.
Jeżeli w nowym środowisku localhost zmienisz katalog, to należy również dokonać zmiany w bazie danych lub poprzez plik wp-config.php za pomocą define – inaczej WordPress będzie wykonywał przekierowanie 301 w miejsce, którego nie ma!
6 Najważniejszych kroków po przeniesieniu WordPressa
- Linki wewnętrzne
WordPress wykonuje linki wewnętrzne w postaci pełnych odnośników. Zmienisz domenę i linki przestają działać (kierując roboty wyszukiwarki i użytkowników do 404), dlatego przy każdej zmianie domeny należy wykonać skanowanie strony poprzez narzędzie xenu.
Program określi ile linków jest nie prawidłowych w całej witrynie. Dotyczyć to może również obrazków, linków w menu czy stopce. Szczególnie gdy zamiast wyboru, konfigurowałeś linki jako „Własne odnośniki”.
- Różne wersje PHP
Ile hostingów, tyle wersji domyślnych PHP – oznacza to że możesz przenieść stronę prawidłowo a ona nie działa, i jednym z powodów może być nie kompatybilna wersja PHP z skórką bądź wtyczką zainstalowaną w twoim WordPressie
- Różne wersje MySQL
Analogiczna sytuacja – błąd może wystąpić podczas importowania pliku bazy danych.
- Przekierowania 301
Przekierowania 301 są najważniejszym elementem z punktu SEO gdy dokonasz zmiany nazwy domeny, to należy przekierować wszystkie odnośniki ze starej domeny na nową. Inaczej przenosiny spowodują bardzo duży spadek ruchu organicznego z wyszukiwarek internetowych.
- Wygenerowanie ponowne struktury linków
Po zmianie nazwy domeny w bazie danych musisz wejść do Ustawień WordPressa i przejść do opcji „Bezpośrednie odnośniki” i wcisnąć plik zapisz.
- Gdzie szukać dostępów do wybranych narzędzi i paneli administracyjnych?
W wyszukiwarce Google wpisujesz następujące zapytania:
- „Jak wejść do panelu phpmyadmin + nazwa hostingu”,
- „Jak stworzyć konto FTP + nazwa hostingu”,
- „Jak stworzyć konto bazy danych + nazwa hostingu”,