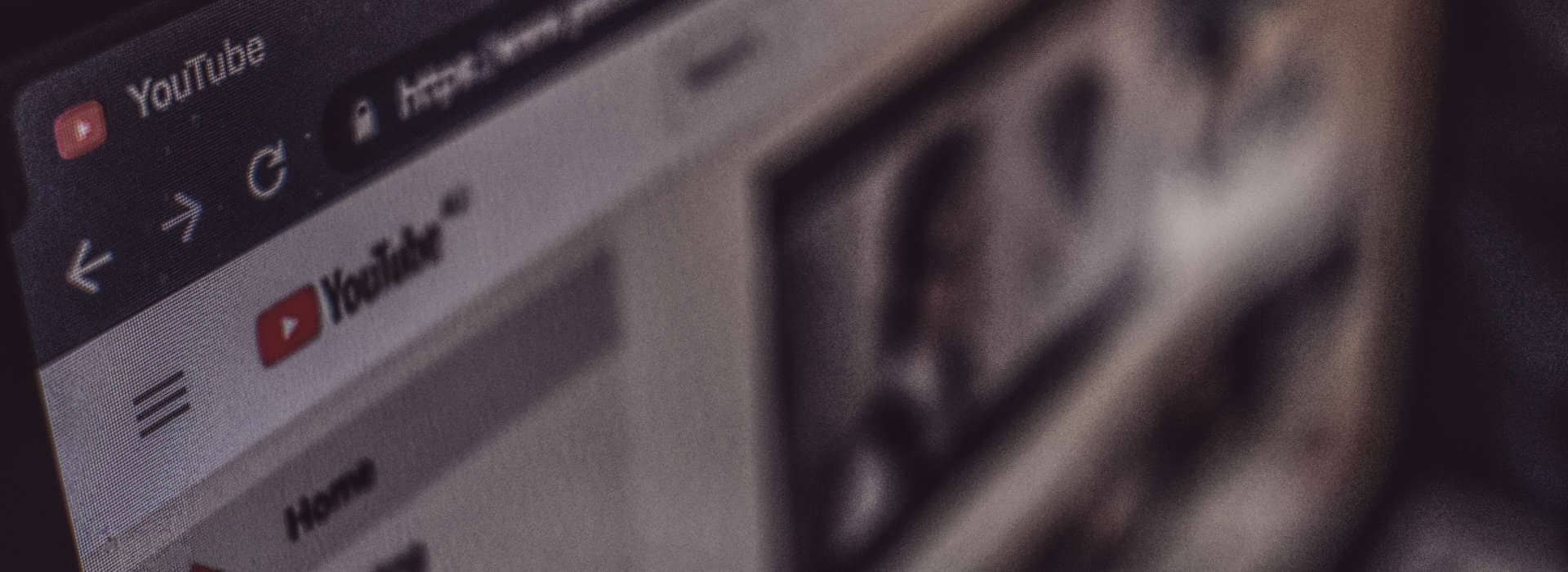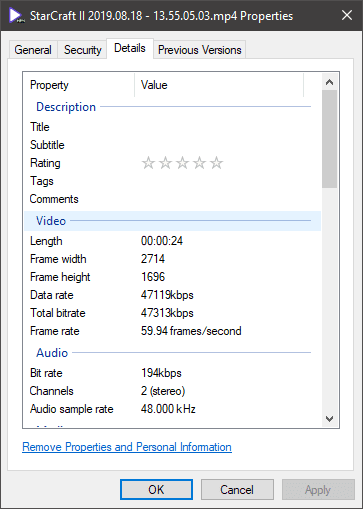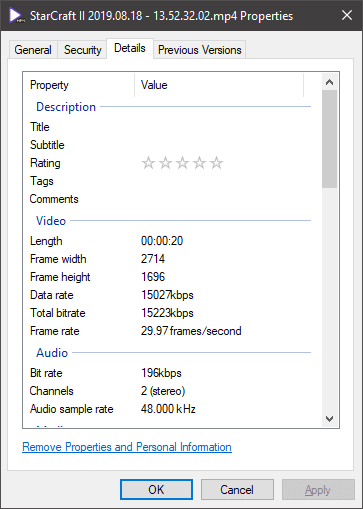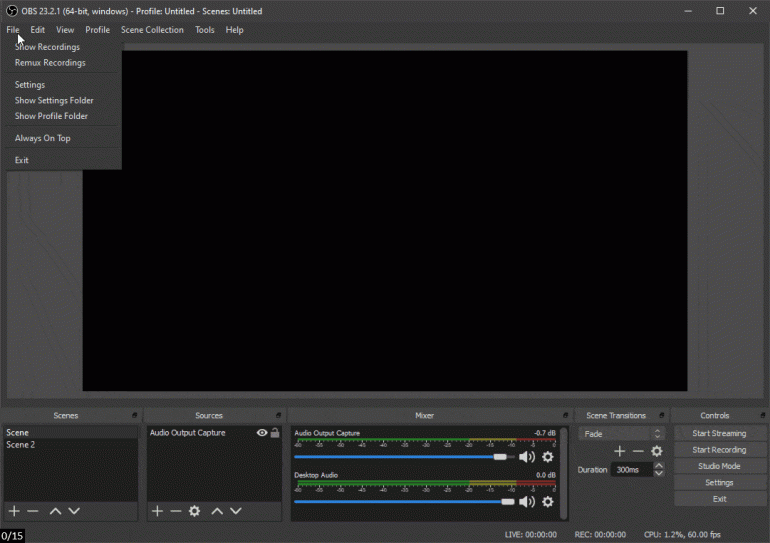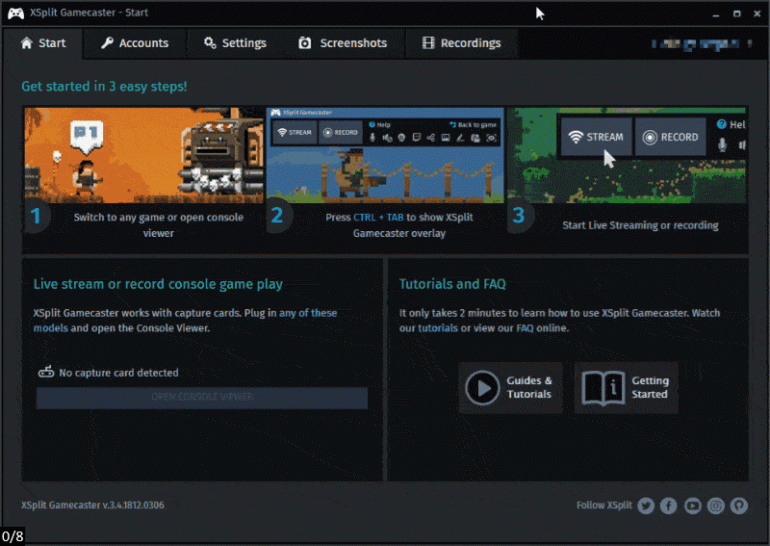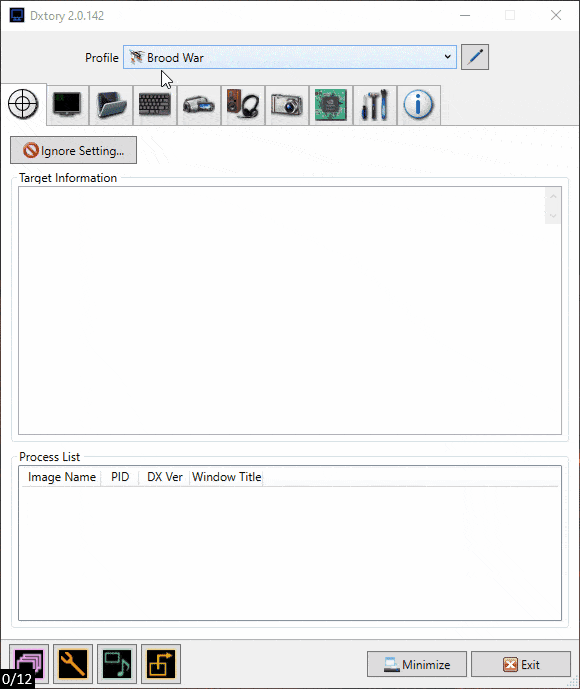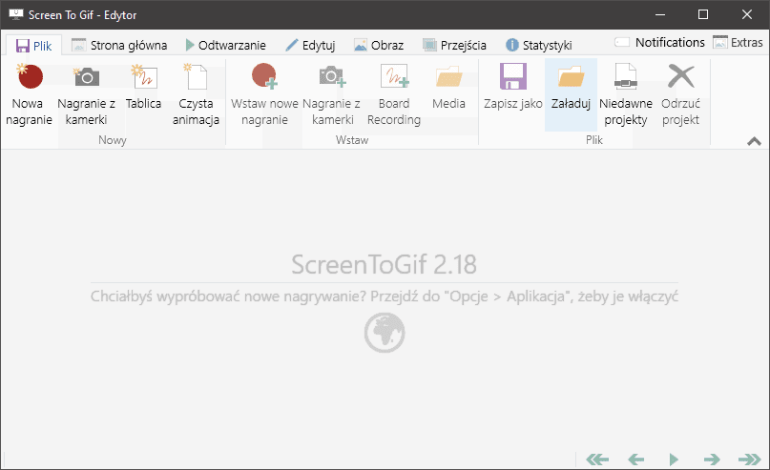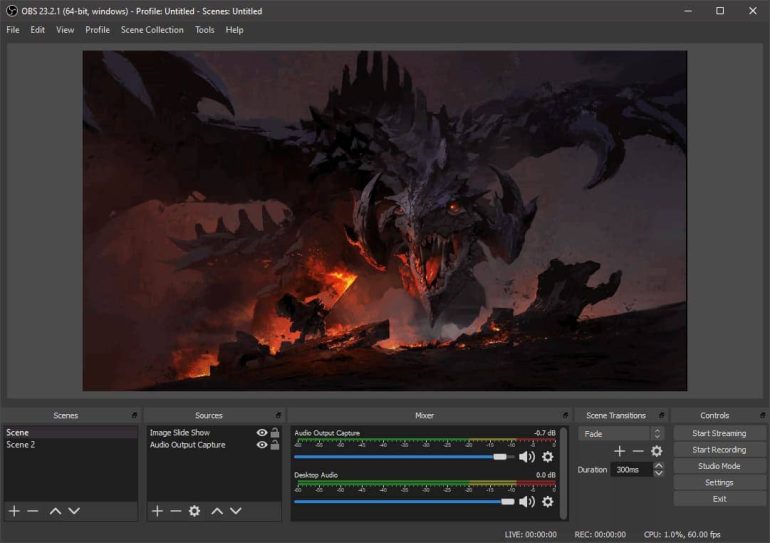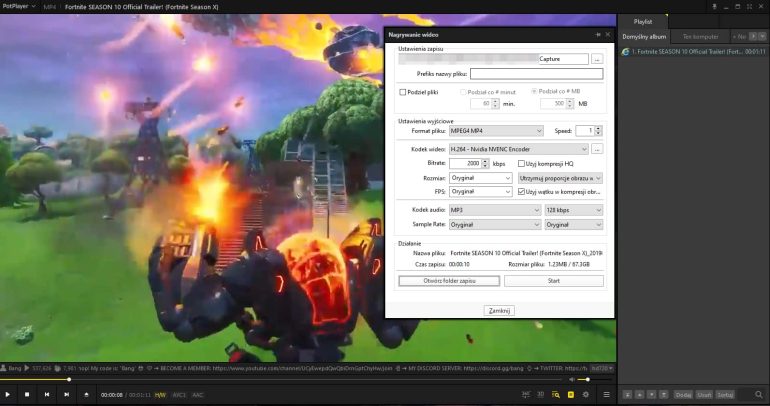Chociaż dostępnych jest wiele programów do nagrywania ekranu, tylko nieliczne z nich są naprawdę warte uwagi. W tym artykule przedstawiam kilka programów, z których osobiście korzystam w mojej codziennej pracy i działalności w internecie. Dowiecie się także, jak przygotować się do nagrywania oraz jak ocenić zdolności waszego komputera do tworzenia wysokiej jakości nagrań.
Poniżej przedstawiam zestawienie darmowych programów do nagrywania, które możesz używać w celach komercyjnych. Warto dodać, że nie zamierzam opisywać „historycznych” programów, takich jak słynny FRAPS czy BandiCam. Uważam, że poniżej opisane aplikacje są dzisiaj bardziej konkurencyjne. Zauważyłem, że wiele artykułów dostępnych w Google pochodzi sprzed kilku lat, gdzie te starsze programy były już dokładnie opisane.
Nagrywanie pulpitu i gier – jaki komputer jest wymagany?
Każdy komputer umożliwia nagrywanie ekranu z dźwiękiem, pod warunkiem, że dysponuje wystarczającą ilością wolnej przestrzeni dyskowej i nie jest nadmiernie obciążany w trakcie nagrywania. Praktycznie wszystkie współczesne aplikacje są kompatybilne z systemem Windows 10, wiele z nich działa również na Windows 7, a niektóre, jak chociażby CamStudio, obsługują nawet Windows XP.
Jeśli planujesz nagrywać gry komputerowe, musisz być przygotowany na większe wymagania sprzętowe. Gry, zwłaszcza te bardziej zaawansowane, wymagają solidnej konfiguracji, która umożliwi nie tylko płynną rozgrywkę, ale także nagrywanie lub transmisję na żywo. Zalecany jest komputer z co najmniej 4-rdzeniowym procesorem, odpowiednią ilością pamięci RAM oraz kartą graficzną wspierającą nagrywanie.
Ustawienie programów a wydajność w nagrywaniu
Zanim zanurzysz się w świecie programów do nagrywania, ważne jest, aby zrozumieć, jak ustawienia tych aplikacji wpływają na ogólną wydajność twojego komputera.
-
Błędy w nagraniu: Jeśli doświadczasz problemów, takich jak zacinający się ekran czy brakujące fragmenty w nagraniu, problem niekoniecznie musi leżeć w samym programie do nagrywania. Może chodzić o niewłaściwe ustawienia lub inne czynniki zakłócające, takie jak aktualizacje systemu Windows czy działania programów antywirusowych w tle.
-
Kodek i jakość: Wybór kodeka, formatu wideo oraz jakość dźwięku może istotnie wpłynąć na jakość nagrania i obciążenie twojego komputera. Najnowsze kodeki, takie jak H.264 i H.265, zwykle oferują lepszą wydajność i jakość.
-
Kodowanie sprzętowe: Pozwala na wykorzystanie karty graficznej do przetwarzania nagrywania, dzięki czemu procesor jest mniej obciążony. Na przykład, podczas nagrywania w Full HD, obciążenie może wynosić jedynie 2% dla procesora, a 17% dla GPU.
-
Bitrate i FPS: Wyższy bitrate i więcej klatek na sekundę (FPS) mogą zapewnić lepszą jakość wideo, ale również znacznie obciążać twój komputer. Standardowe streamowanie gier odbywa się zazwyczaj w 60 FPS.
-
Rozdzielczość: Gracze często wybierają rozdzielczość Full HD (1920×1080) dla najlepszej jakości wizualnej.
-
Streaming: To nie tylko zapis ekranu na dysku, ale także jednoczesne wysyłanie na platformy takie jak Twitch, YouTube czy Facebook.
Rekomendacja: Eksperymentuj z różnymi ustawieniami, obserwując, jak twój komputer reaguje na każde z nich. Aby sprawdzić obciążenie procesora czy karty graficznej, wystarczy użyć menedżera zadań wciskając skrót klawiszowy ctrl+alt+delete.

Jakość nagrania – kluczowe czynniki
Nie tylko program, ale również wybrane ustawienia mają kluczowe znaczenie dla jakości twojego nagrania, obciążenia komputera oraz wielkości pliku wynikowego. Przykładem jest nVidia Share (znana również jako Shadow Play), która oferuje intuicyjne menu wyboru odpowiednich opcji. W kontekście streamingu, nie można zapomnieć także o szybkości Twojego połączenia internetowego.

25 i 20 sekund nagrania StarCraft 2 dla dwóch skrajnych wartości
Bitrate 50 Mbps, 60 FPS
Bitrate 15 Mbps, FPS: 30
Nie ma jednego uniwersalnego programu do nagrywania, który będzie idealny dla każdego. Każda aplikacja ma swoje unikalne funkcje i sposób działania. Chociaż każdy program może nagrywać z określoną jakością, jaką mu narzucisz, różne programy oferują różne funkcje, które mogą wpłynąć na końcowy wynik.
Na przykład, niektóre aplikacje pozwalają na zminimalizowane zużycie procesora poprzez wykorzystanie mocy karty graficznej (GPU). Inne mogą oferować zaawansowane funkcje edycyjne oraz możliwość dodawania różnych warstw do nagrania. Dlatego warto zastanowić się nad wyborem programu, który jest nowoczesny i regularnie aktualizowany.
Wprowadzenie nowych technologii, takich jak kodek HEVC (High Efficiency Video Coding) H.265, przyniosło znaczące korzyści w zakresie jakości nagrań. W porównaniu do starszego kodeka AVC, H.265 pozwala na 25-50% lepszą kompresję danych bez utraty jakości wizualnej. Wybierając odpowiedni program, warto zwrócić uwagę na to, czy obsługuje on najnowsze technologie i kodeki.
Jakie zastosowanie dla programu do nagrywania?
Chociaż wiele aplikacji pozwala na nagrywanie ekranu, nie wszystkie z nich są idealne do każdego zastosowania. Na podstawie mojego doświadczenia i analizy, przedstawiam kategorie zastosowań, pod które warto dobrać konkretny program:
- Nagrywanie całego pulpitu wraz z dźwiękiem – Idealne dla prezentacji, szkoleń czy webinarów.
- Nagrywanie gier – Niektóre aplikacje są zoptymalizowane pod kątem wydajności, aby rejestrować rozgrywkę bez wpływu na płynność gry.
- Nagrywanie wybranych fragmentów ekranu – Doskonałe do krótkich demonstracji czy tutoriali.
- Tworzenie gifów i krótkich klipów wideo – Dedykowane do szybkiego udostępniania w mediach społecznościowych czy na blogach.
- Rejestrowanie fragmentów filmów z platform takich jak YouTube – Do przechowywania ważnych momentów czy tworzenia kompilacji.
- Streamowanie na platformy takie jak YouTube czy Twitch – Programy, które pozwalają na transmisje na żywo, dzieląc się rozgrywką czy prezentacjami z szeroką publicznością.
Wybór odpowiedniej aplikacji zależy od Twojego konkretnego zastosowania. Warto rozważyć swoje potrzeby i wybrać narzędzie, które najlepiej je spełni.
Lista programów do nagrywania ekranu i gier komputerowych Windows, Mac, Linux
🔥 Rekomendowane aplikacje
| Program | Autor | Win | Mac | Linux | Licencja |
|---|---|---|---|---|---|
| mimoLive | Boinx Software Ltd. | ❌ | ✔️ | ❌ | Komercyjna |
| ScreenToGif🔥 | Nicke Manarin | ✔️ | ❌ | ❌ | Darmowy |
| Bandicam | Bandicam Company | ✔️ | ❌ | ❌ | Komercyjna |
| Debut | NCH Software | ✔️ | ❌ | ❌ | Darmowy okres próbny |
| Wink | Satish Kumar | ✔️ | ✔️ | ✔️ | Darmowy |
| Nvidia Share (Nvidia Shadowplay)🔥 | Nvidia | ✔️ | ❌ | ❌ | Darmowy |
| XSplit Broadcaster🔥 | SplitmediaLabs | ✔️ | ❌ | ❌ | Ograniczona wersja darmowa |
| Xbox (Game DVR) | Microsoft | ✔️ | ❌ | ❌ | Darmowy |
| RecordMyDesktop🔥 | SourceForge | ❌ | ❌ | ✔️ | Darmowy |
| AVS Video Editor | Online Media Technologies Ltd | ✔️ | ❌ | ❌ | Komercyjna |
| Peek🔥 | Philipp Wolfer | ❌ | ❌ | ✔️ | Darmowy |
| Grabilla | Grabilla | ✔️ | ✔️ | ❌ | Ograniczona wersja darmowa |
| Screencast-O-Matic | Big Nerd Software, LLC[3] | ✔️ | ✔️ | ❌ | Ograniczona wersja darmowa |
| Pixetell | Ontier Inc. | ✔️ | ❌ | ❌ | Komercyjna |
| Snagit for Mac | TechSmith | ✔️ | ✔️ | ❌ | Komercyjna |
| Fraps | Beepa Pty Ltd | ✔️ | ❌ | ❌ | Komercyjna |
| ScreenFlow | Telestream | ❌ | ✔️ | ❌ | Komercyjna |
| CamStudio🔥 | CamStudio.org | ✔️ | ❌ | ❌ | Darmowy |
| ActivePresenter | Atomi Systems | ✔️ | ✔️ | ❌ | Komercyjna |
| ShareX🔥 | GitHub | ✔️ | ❌ | ❌ | Darmowy |
| BB FlashBack | Blueberry Software | ✔️ | ❌ | ❌ | Komercyjna |
| HyperCam | Hyperionics | ✔️ | ❌ | ❌ | Darmowy |
| Adobe Captivate | Adobe Systems | ✔️ | ✔️ | ❌ | Komercyjna |
| VLC media player | VideoLAN | ✔️ | ✔️ | ✔️ | Darmowy |
| Camtasia | TechSmith | ✔️ | ✔️ | ❌ | Darmowy okres próbny |
| VirtualDub | SourceForge | ✔️ | ❌ | ❌ | Darmowy |
| Freeseer | FOSSLC | ✔️ | ✔️ | ✔️ | Darmowy |
| Kazam🔥 | Kazam Team | ❌ | ❌ | ✔️ | Darmowy |
| SimpleScreenRecorder🔥 | maartenbaert | ❌ | ❌ | ✔️ | Darmowy |
| Open Broadcaster Software🔥 | OBS Project | ✔️ | ✔️ | ❌ | Darmowy |
| Microsoft Expression Encoder | Microsoft Corporation | ✔️ | ❌ | ❌ | Darmowy |
| XVidCap | SourceForge | ❌ | ❌ | ✔️ | Darmowy |
| Nero Vision | Nero AG | ✔️ | ❌ | ❌ | Komercyjna |
| Screencam | SmartGuyz Inc. | ✔️ | ❌ | ❌ | Komercyjna |
| Dxtory🔥 | ExKode Co | ✔️ | ❌ | ❌ | Ograniczona wersja darmowa |
| Jing | TechSmith | ✔️ | ✔️ | ❌ | Darmowy |
Rekomendowane programy do nagrywania dla Windows
OBS (Open Broadcaster Software)
Zastosowania:
-
- Nagrywanie całego pulpitu z dźwiękiem
- Nagrywanie gier
- Streamowanie
OBS to obecnie najpopularniejszy program do nagrywania gier i streamowania. Jest to świetny program, który jest nowoczesny i darmowy! Aplikacja posiada duże wsparcie od wielu producentów, co skutkuje częstotliwością aktualizacji i poprawek.
System warstw i podgląd widoku filmu pozwala w łatwy sposób skonfigurować to, co chcesz pokazać dla użytkownika oglądającego nasz stream. Możesz nakładać w czasie rzeczywistym różnego rodzaju dodatki do filmu jak również je edytować – np. zmniejszenie elementu nagrywanego, zmiana źródła wideo, czy nałożenie warstwy reklamowej.
Wielką zaletą OBS-a jest to, że dostępny jest na platformę Windows, Mac i Linuksa oraz posiada wbudowany samouczek do konfiguracji programu.
Główne zalety:
- Popularność i dostępność na różnych systemach operacyjnych.
- Możliwość opcji warstw i scen oraz tworzenia przejść.
- Streamowanie na Twittera, Twitcha, YouTube, Facebooka i inne platformy.
- Podgląd nagrywanego okna.
- Rozpoznawanie mowy i wyświetlanie napisów (zew. usługa).\
nVidia Share (Shadow Play)
Zastosowania:
- Nagrywanie całego pulpitu z dźwiękiem
- Nagrywanie gier
- Streamowanie
NVIDIA Share to jedna z funkcji programu GEFORCE® EXPERIENCE™, który wykorzystuje potencjał streamowania i nagrywania z użyciem kart graficznych NVIDIA.
Oprogramowanie jest przeznaczone dla komputerów wyposażonych w kartę graficzną nVidia. Pełna funkcjonalność i wsparcie GPU dostępne jest począwszy od modelu GTX 600. Aby dowiedzieć się, czy twoja karta jest wspierana, odwiedź oficjalną stronę NVIDIA.
Program oferuje możliwość streamowania na takie platformy jak YouTube, Twitch i Facebook. Chociaż posiada ograniczone opcje nakładania warstw na film, to Shadow Play pozwala na nagrywanie, tworzenie zrzutów ekranu, a także posiada opcję instant replay, która nagrywa grę w pętli od 1 do 20 minut. Dzięki temu gracz może szybko przewinąć do interesującego momentu i nagrać niecodzienne wydarzenie z gry. Dodatkowo istnieje opcja highlights, którą mogą wywołać gry komputerowe.
Dużą zaletą jest również intuicyjny interfejs programu, który w przystępny sposób informuje gracza o spodziewanej jakości nagrania i pokazuje przybliżoną wielkość pliku dla określonego czasu nagrania.
Główne zalety:
- Wykorzystanie GPU do nagrywania i streamowania
- Możliwość nagrywania pulpitu i nakładania warstw
- Opcja instant replay oraz highlights
- Streamowanie na główne platformy takie jak Twitch, Facebook czy YouTube
- Integracja z grami za pomocą GeForce Experience
- Przystępny interfejs ułatwiający konfigurację.
XSplit
Zastosowania:
- Nagrywanie całego pulpitu z dźwiękiem
- Nagrywanie gier
- Streamowanie
XSplit to zestaw trzech różnych programów: XSplit Broadcaster, XSplit Gamecaster i XSplit VCAM. Choć większość funkcji wymaga zakupu licencji, by móc korzystać z nich komercyjnie, dostępne są także wersje darmowe z pewnymi ograniczeniami funkcjonalnymi.
Program oferuje szereg opcji podobnych do OBS, w tym możliwość nakładania różnych warstw na materiał wideo. Jednym z głównych atutów XSplit jest wbudowany edytor, który pozwala na edycję oraz dzielenie nagrywanego pliku wideo bez potrzeby korzystania z dodatkowego oprogramowania.
Opis poszczególnych składników:
-
XSplit Gamecaster: Program stworzony z myślą o graczach komputerowych, ułatwiający nagrywanie rozgrywek oraz streamowanie ich w czasie rzeczywistym.
-
XSplit Broadcaster: Narzędzie przeznaczone do tworzenia bardziej złożonych transmisji na żywo, które mogą zawierać różne źródła wideo i dźwięku.
-
XSplit VCAM: To aplikacja służąca do usuwania tła z obrazu z kamery internetowej w czasie rzeczywistym, bez konieczności używania tła w kolorze zielonym (green screen).
Główne zalety:
- Bogate możliwości konfiguracji i dostosowywania ustawień transmisji.
- Wbudowany edytor wideo.
- Możliwość pracy z różnymi źródłami dźwięku i obrazu.
- Funkcja usuwania tła w XSplit VCAM bez konieczności korzystania z green screena.
Dxtory
Zastosowania:
- Nagrywanie gier
- Streamowanie
Dxtory to specjalistyczne narzędzie do przechwytywania filmów z aplikacji opartych na technologiach DirectX i OpenGL. W przeciwieństwie do wielu innych programów do nagrywania, Dxtory skupia się głównie na grach komputerowych i nie oferuje możliwości nagrywania tradycyjnego pulpitu.
Jednym z głównych atutów programu jest zdolność do przechwytywania materiału wideo bez widocznej utraty jakości, co czyni go idealnym wyborem dla graczy pragnących zachować najwyższą jakość swoich nagrań. Dxtory oferuje również wsparcie dla zrzutów ekranu oraz wielu kodeków, co zwiększa elastyczność i umożliwia dostosowanie ustawień do indywidualnych potrzeb użytkownika.
Choć Dxtory nie jest darmowym programem i wymaga zakupu licencji, której cena wynosi 3800 JPY (około 140 zł), jego lekkość i wydajność mogą przekonać wielu użytkowników do inwestycji. Wielu docenia fakt, że instalator programu waży zaledwie 5 MB, a po uruchomieniu zajmuje jedynie 35 MB pamięci RAM, co czyni go jednym z najbardziej kompaktowych i wydajnych programów w tej kategorii.
Główne zalety:
- Niewielki rozmiar instalatora oraz niewielkie zużycie pamięci RAM po uruchomieniu.
- Możliwość przechwytywania materiału wideo w wysokiej jakości bez strat.
- Wsparcie dla różnych kodeków oraz funkcja zrzutów ekranu.
- Streamowanie rozgrywki w czasie rzeczywistym.
Sharex
Zastosowania:
- Nagrywanie poszczególnych fragmentów ekranu
- Nagrywanie gifów, filmów do internetu
Sharex to zaawansowany, darmowy narzędzie do wykonywania zrzutów ekranu z dodatkową funkcją nagrywania fragmentów pulpitu lub okna aplikacji. Chociaż skupia się głównie na zrzutach ekranu i nie jest dedykowany do gier, Sharex jest szczególnie przydatny dla tych, którzy tworzą poradniki, prezentacje czy dokumentacje techniczną.
Jednym z kluczowych atutów programu jest wbudowany edytor, który pozwala użytkownikom na modyfikowanie zrzutów ekranu, dodawanie strzałek, numeracji czy innych anotacji. Sharex oferuje także wiele innych funkcji, takich jak generowanie miniaturek, tworzenie listingów folderów w formie strony HTML, czy odczytywanie tekstu z obrazów za pomocą OCR.
W zakresie nagrywania, Sharex pozwala na tworzenie filmów w formatach gif czy mp4. Mimo że program nie oferuje możliwości edycji filmów, jego zaawansowane funkcje w zakresie zrzutów ekranu rekompensują ten brak.
Główne zalety:
- Doskonałe narzędzie do tworzenia zrzutów ekranu, idealne do poradników, prezentacji czy stron FAQ.
- Bogata paleta opcji edycyjnych dla zrzutów ekranu.
- Możliwość nagrywania fragmentów pulpitu w formatach gif i mp4 z dźwiękiem.
- Wsparcie dla wielu serwisów hostingowych do udostępniania obrazów.
- Zaawansowane funkcje, takie jak generowanie miniaturek, czytanie kodu QR czy funkcje OCR.
- Możliwość dodawania znaków wodnych w postaci tekstu lub obrazu.
ScreenToGif
Zastosowania:
- Nagrywanie poszczególnych fragmentów ekranu
- Nagrywanie gifów, filmów do internetu
ScreenToGif to zaawansowane, darmowe narzędzie, które specjalizuje się w tworzeniu zrzutów ekranu w formatach GIF, MP4 oraz webm. Jednym z najbardziej wyróżniających się aspektów tego programu jest jego wszechstronny edytor, który pozwala na dokładną edycję i modyfikację nagranych materiałów.
Użytkownicy mogą korzystać z różnorodnych funkcji, takich jak wycinanie klatek, dodawanie paska postępu czy optymalizacja rozmiaru plików GIF. Wprowadzenie trzech różnych sposobów nagrywania, w tym z ekranu komputera, kamery internetowej oraz za pomocą szkicownika, sprawia, że aplikacja jest niezwykle wszechstronna. Chociaż nie oferuje ona możliwości nagrywania dźwięku, jej funkcje związane z obrazem są bardzo zaawansowane.
Idealny dla początkujących blogerów lub tych, którzy chcą wzbogacić swoje strony internetowe o dynamiczne treści wideo, ScreenToGif z pewnością znajdzie swoje zastosowanie w wielu różnych projektach.
Główne zalety:
- Zaawansowany edytor do precyzyjnej edycji i modyfikacji plików GIF.
- Wielofunkcyjność w zakresie sposobów nagrywania: ekran komputera, kamera internetowa, szkicownik.
- Możliwość optymalizacji i zmniejszania rozmiaru plików GIF.
- Intuicyjny i przyjazny interfejs, który ułatwia korzystanie z programu.
Programy do nagrywania ekranu dla systemów Linux
Chociaż systemy Linux nie oferują tak szerokiej gamy oprogramowania do nagrywania ekranu, jak Windows, istnieją godne uwagi alternatywy, które spełniają podstawowe i zaawansowane potrzeby użytkowników. Oto kilka polecanych programów:
Peek
Zastosowania:
- Nagrywanie poszczególnych fragmentów ekranu
- Nagrywanie gifów, filmów do internetu
Peek to kompaktowe narzędzie specjalizujące się w przechwytywaniu wybranych obszarów ekranu i zapisywaniu ich głównie jako animacje GIF. Jego głównym atutem jest prostota i szybkość działania, dzięki której użytkownicy mogą w mgnieniu oka tworzyć krótkie animacje z aktywności na ekranie.
Chociaż aplikacja nie oferuje zaawansowanych funkcji edycji, jej bezpośredni i intuicyjny interfejs sprawia, że jest idealna dla tych, którzy potrzebują szybko i sprawnie przechwycić pewne momenty z ekranu i podzielić się nimi. Peek może nie działać na wszystkich środowiskach graficznym, takich jak LXDE, co warto mieć na uwadze przed instalacją.
Peek jest świetnym narzędziem dla programistów, designera czy twórców treści, którzy chcą szybko zarejestrować i podzielić się pewnymi elementami pracy na ekranie.
Główne zalety:
- Szybkie i sprytne tworzenie animacji GIF z aktywności na ekranie.
- Intuicyjny interfejs, który pozwala na łatwe przechwytywanie wybranych obszarów.
- Kompatybilność z większością popularnych dystrybucji Linuxa.
- Łatwa instalacja i niewielkie wymagania sprzętowe.
Kazam
Zastosowania:
- Nagrywanie całego pulpitu z dźwiękiem
- Nagrywanie poszczególnych fragmentów ekranu
- Streaming na serwisy takie jak YouTube
Kazam to wszechstronne narzędzie do nagrywania aktywności na pulpicie systemów Linux. Oferuje on nie tylko tradycyjne funkcje nagrywania, ale także rozwiązania bardziej zaawansowane, takie jak możliwość transmisji na żywo czy podkreślenie aktywności myszy i klawiatury.
Dzięki temu jest idealnym narzędziem dla osób prowadzących prezentacje, webinaria czy szkolenia online. Prosty i intuicyjny interfejs sprawia, że nawet mniej zaawansowani technicznie użytkownicy mogą z łatwością korzystać z tego programu. Warto dodać, że mimo braku ciągłego rozwoju, Kazam wciąż pozostaje jednym z najbardziej popularnych narzędzi wśród użytkowników Linuxa.
Główne zalety:
- Bezpośredni streaming na YouTube, ułatwiający udostępnianie treści na żywo.
- Prosty i jednostronicowy interfejs graficzny, który sprawia, że konfiguracja i korzystanie z programu jest łatwe.
- Funkcje nagrywania, które podkreślają naciśnięcie klawiszy oraz działania myszy, pomagając w lepszym zrozumieniu prezentowanych treści.
- Łatwa instalacja z oficjalnych repozytoriów systemów opartych na Debianie.
OBS
Zastosowania:
- Profesjonalne nagrywanie gier i streaming w systemach Linux.
- Nagrywanie aktywności pulpitu oraz poszczególnych aplikacji działających pod kontrolą Linuxa.
- Wieloźródłowe transmitowanie na żywo, z możliwością dodawania różnorodnych elementów do strumienia.
OBS, który wcześniej został przedstawiony jako znakomite narzędzie dla systemu Windows, dostarcza równie mocnych możliwości dla użytkowników Linuxa. Dzięki wsparciu społeczności i otwartej naturze projektu, OBS jest doskonale dostosowany do potrzeb linuksowej społeczności, oferując zaawansowane funkcje nagrywania i streamingu w tym środowisku.
Proces instalacji:
- Otwórz terminal.
- Aby dodać repozytorium PPA OBS do systemu, wpisz:
sudo add-apt-repository ppa:obsproject/obs-studio
- Po dodaniu repozytorium, aktualizuj listę pakietów wpisując:
sudo apt update
- Teraz, aby zainstalować OBS, wpisz:
sudo apt install obs-studio
- Po zakończeniu procesu instalacji, możesz otworzyć OBS poprzez menu aplikacji lub wpisując w terminalu
obs.
Główne zalety:
- Dedykowane wsparcie dla systemów Linux, z uwzględnieniem specyficznych cech tego środowiska.
- Pełna kompatybilność z różnymi dystrybucjami Linuxa oraz wsparcie dla wielu formatów i kodeków specyficznych dla tego systemu.
- Możliwość integracji z innymi linuksowymi narzędziami i aplikacjami.
- Choć program został już opisany w kontekście Windows, warto podkreślić jego uniwersalność i wszechstronność w środowisku Linux.
SimpleScreenRecorder
Zastosowania:
- Nagrywanie aktywności całego pulpitu.
- Specjalistyczne narzędzie do nagrywania gier i aplikacji działających pod kontrolą OpenGL.
- Rejestrowanie działania aplikacji w czasie rzeczywistym.
SimpleScreenRecorder został stworzony z myślą o użytkownikach systemów Linux, którzy poszukują prostego, ale funkcjonalnego narzędzia do rejestrowania aktywności pulpitu oraz aplikacji działających z użyciem OpenGL. Jest to odpowiednik programu FRAPS, ale z funkcjami dostosowanymi do specyfiki systemów Linux.
Jego głównym celem jest zapewnienie narzędzia, które jest łatwe w użyciu, ale jednocześnie oferuje zaawansowane możliwości nagrywania. Prosty interfejs użytkownika umożliwia szybkie rozpoczęcie pracy, a unikatowe funkcje, takie jak rejestrowanie aplikacji OpenGL czy inteligentne dostosowywanie się do wydajności systemu, wyróżniają go na tle innych dostępnych narzędzi.
Główne zalety:
- Intuicyjny interfejs graficzny, który ułatwia korzystanie z programu nawet dla początkujących użytkowników.
- Wysoka wydajność, przewyższająca takie narzędzia jak FFMPEG czy Avconv.
- Możliwość precyzyjnego rejestrowania aktywności aplikacji opartych na OpenGL.
- Automatyczna adaptacja do wydajności systemu, zapewniająca płynne nagrania nawet w bardziej wymagających warunkach.
Narzędzie do nagrywania fragmentów filmów z YouTube
PotPlayer to zaawansowany odtwarzacz multimedialny, który umożliwia nie tylko odtwarzanie wielu formatów wideo i audio, ale także nagrywanie wybranych fragmentów filmów z YouTube. Dzięki intuicyjnemu interfejsowi użytkownika, program umożliwia łatwe przechwytywanie interesujących nas momentów filmów.
Jedną z głównych zalet PotPlayera jest możliwość wklejenia bezpośredniego linku do filmu na YouTube i jego odtworzenie w aplikacji. Po odnalezieniu odpowiedniego fragmentu, wystarczy użyć skrótu klawiszowego LEWY ALT + C, aby rozpocząć proces nagrywania. Jeśli chcesz zrobić zrzut ekranu z konkretnego momentu filmu, możesz użyć kombinacji klawiszy CTRL+G.
Choć PotPlayer jest idealny do nagrywania krótkich fragmentów filmów z YouTube, warto podkreślić, że istnieją inne, bardziej dedykowane narzędzia do pobierania całych filmów. Dlatego, jeśli naszym głównym celem jest pobieranie pełnych filmów, warto poszukać specjalistycznego oprogramowania do tego celu.
Pamiętaj o prawach autorskich i zawsze korzystać z takich narzędzi w sposób etyczny i zgodny z prawem. Przed wykorzystaniem nagranego materiału w jakikolwiek sposób, upewnij się, że masz do tego odpowiednie prawa lub uzyskałeś stosowną licencję.
Podsumowanie
Wybór odpowiedniego narzędzia do nagrywania ekranu zależy od indywidualnych potrzeb i preferencji użytkownika. Wśród wielu dostępnych na rynku aplikacji, warto postawić na te, które cieszą się zaufaniem i są powszechnie używane przez szeroką grupę użytkowników. Wysoka popularność danego programu często gwarantuje jego niezawodność, stabilność i bogatą bazę wiedzy dostępną w internecie w postaci poradników, tutoriali czy gotowych ustawień od innych użytkowników. Poniżej przedstawiam rekomendowane aplikacje w zależności od konkretnych potrzeb:
- Do gier i streamingu: OBS, Xsplit, Shadow Play.
- Do nagrywania całego pulpitu: OBS, Shadow Play.
- Do nagrywania elementów pulpitu: Sharex, ScreenToGif.
- Do nagrywania poradników, tutoriali, FAQ i samouczków: OBS, Sharex, ScreenToGif.
- Dla blogerów: OBS, Sharex, ScreenToGif.
- Linux: Peek, Kazam, OBS.
Zawsze warto również pamiętać o regularnym aktualizowaniu wybranego oprogramowania, by korzystać z najnowszych funkcji oraz zapewnić sobie bezpieczeństwo i stabilność działania.